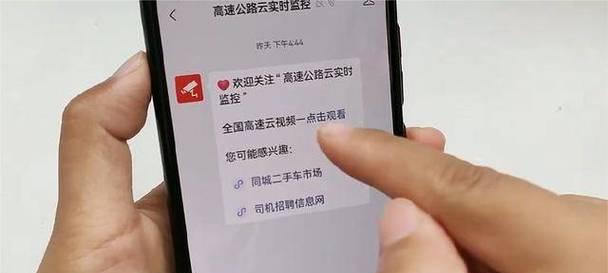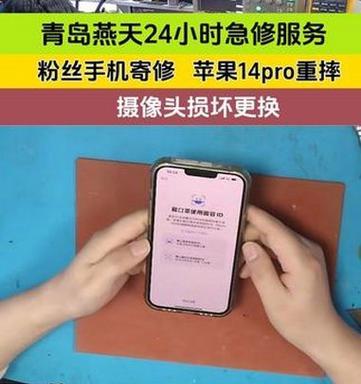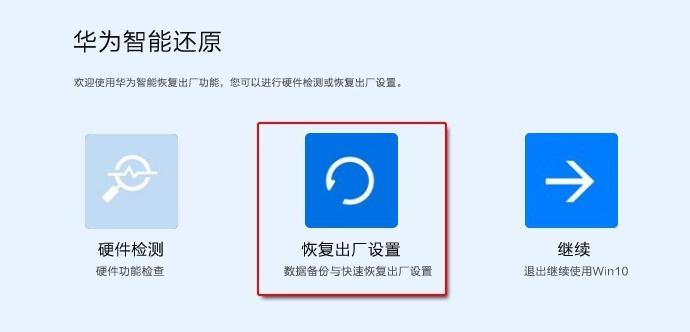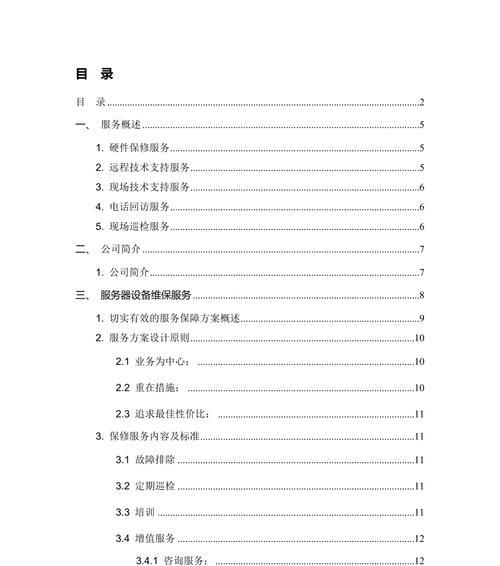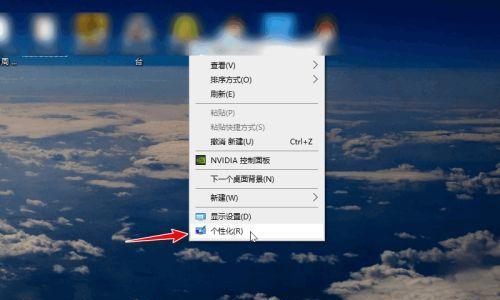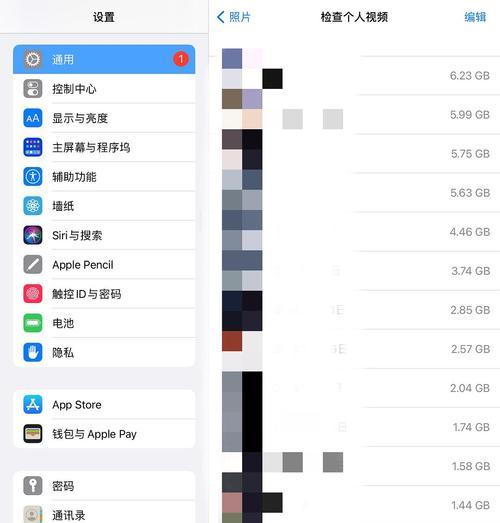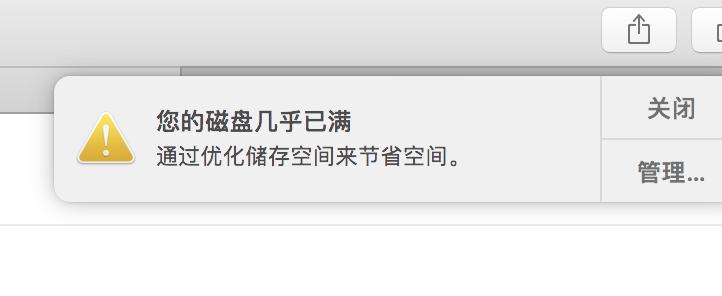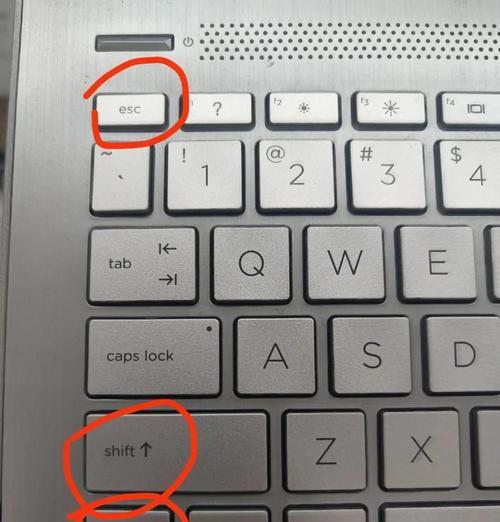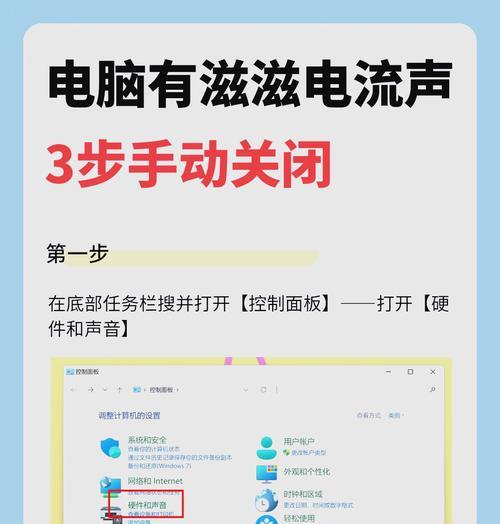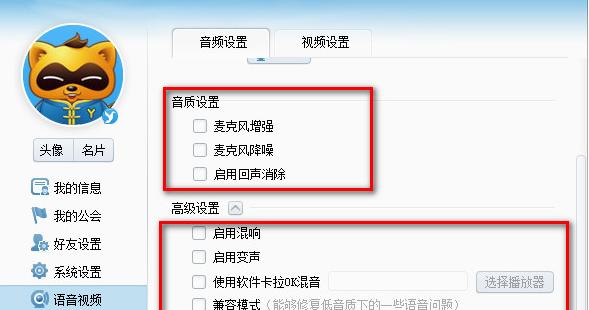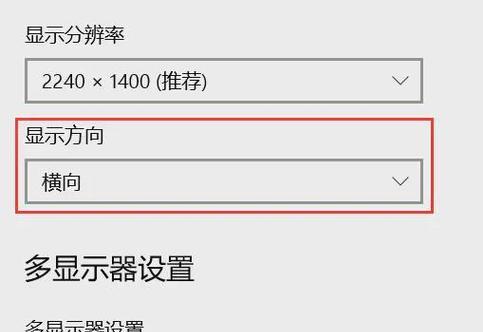电脑摄像头被占用如何解决?
- 电脑攻略
- 2025-04-29
- 6
在日常使用电脑的过程中,摄像头被其他应用程序占用是一个常见的问题。这可能导致无法正常进行视频通话、网络直播或其他需要使用摄像头的活动。本文旨在详细指导您如何解决电脑摄像头被占用的问题,并提供一些实用技巧来帮助您更好地管理摄像头的使用。
确认摄像头被占用情况
检查当前摄像头使用情况
在解决问题之前,首先需要确认摄像头是否真的被占用。在Windows系统中,可以打开任务管理器,查看“进程”标签下是否有应用程序正在使用摄像头。在Mac系统中,可以打开活动监视器,通过“摄像头”标签进行查看。
常见占用摄像头的应用程序
一些视频通信软件(如Skype、Zoom)、媒体播放器或截图工具(如Snagit)可能会占用摄像头。这些应用程序可能在后台运行,不被用户立即察觉。
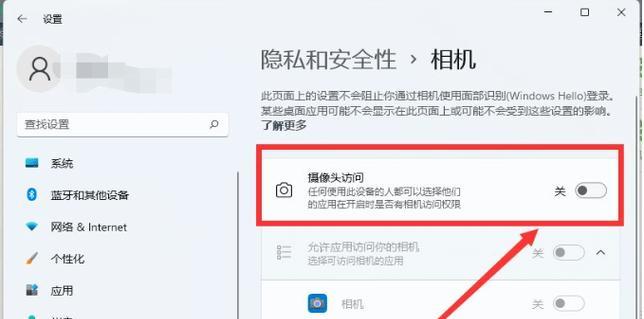
如何解决摄像头被占用的问题
重启占用摄像头的应用程序
有时,简单地重启正在占用摄像头的应用程序即可解决问题。确保先关闭应用程序,然后再重新打开,看是否能够正常使用摄像头。
关闭可能占用摄像头的后台进程
在任务管理器中结束占用摄像头的进程。在Windows系统中,可以在任务管理器的“进程”中找到并结束相关进程。在Mac系统中,在活动监视器中找到占用摄像头的应用进程并强制退出。
更新或重新安装驱动程序
如果摄像头驱动程序出现故障或过时,也可能导致摄像头被占用的问题。访问摄像头制造商的官方网站,下载并安装最新的驱动程序。
检查系统权限设置
确保当前用户对摄像头具有正确的访问权限。在Windows系统中,可以通过控制面板中的“摄像头隐私设置”来调整权限。在Mac系统中,可以在“系统偏好设置”中找到“安全性与隐私”来调整摄像头访问权限。
使用第三方软件管理摄像头
有些第三方软件如“CamTwist”(仅限Mac)或“Webcamoid”(Windows和Linux)允许您管理多个摄像头设备,并在应用程序之间切换使用。
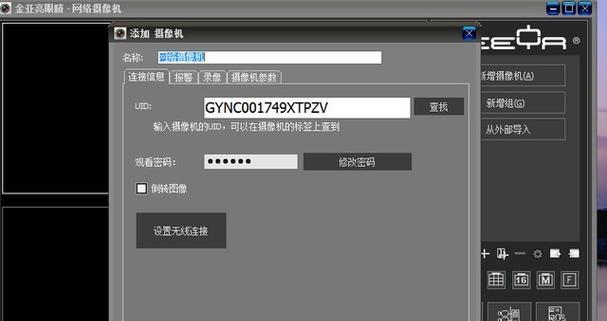
预防措施和实用技巧
关闭不必要的应用程序
在不使用摄像头时,确保关闭所有可能占用摄像头的应用程序,以避免未来发生冲突。
定期检查系统更新
定期更新操作系统和应用程序,以确保摄像头功能正常运行,并及时修复可能存在的兼容性问题。
使用摄像头指示灯
一些摄像头设备具有物理指示灯,当摄像头被占用时会亮起。这可以作为快速视觉提示,帮助用户判断摄像头是否正在被使用。

解决电脑摄像头被占用的问题涉及到确认当前使用情况、关闭占用进程、更新驱动程序、调整系统权限设置,以及使用第三方软件进行管理。通过以上步骤,大多数的摄像头占用问题都可以得到妥善解决。同时,采取预防措施和了解实用技巧能够帮助您有效避免类似问题的发生。遇到摄像头问题时,不要慌张,按照本文提供的指导步骤,您应该能够快速恢复正常使用。
版权声明:本文内容由互联网用户自发贡献,该文观点仅代表作者本人。本站仅提供信息存储空间服务,不拥有所有权,不承担相关法律责任。如发现本站有涉嫌抄袭侵权/违法违规的内容, 请发送邮件至 3561739510@qq.com 举报,一经查实,本站将立刻删除。!
本文链接:https://www.cd-tjlm.com/article-9894-1.html