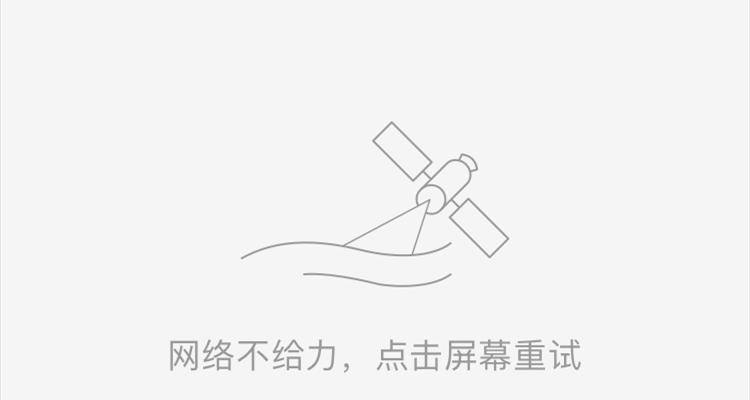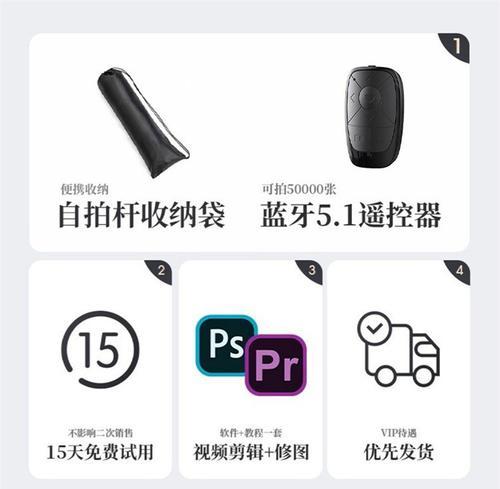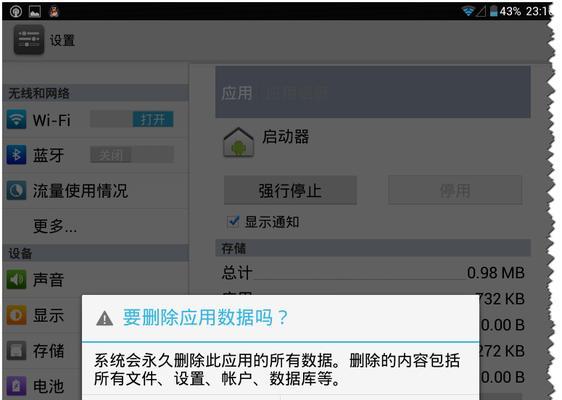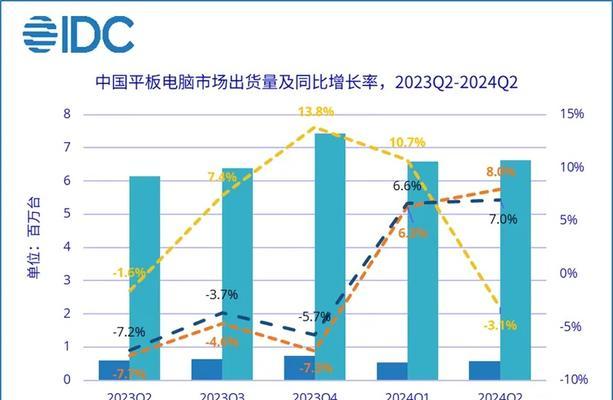小本平板电脑截图方法是什么?截图后如何分享?
- 电脑攻略
- 2025-04-16
- 6
平板电脑以其便携性和多功能性逐渐成为人们工作、学习和娱乐的得力助手。特别是小本平板电脑,以其轻巧的体积和强大的功能,成为许多用户的首选。然而,在使用过程中,用户可能经常需要进行截图来保存重要信息或是与他人分享内容。小本平板电脑的截图方法是什么?截图后又该如何分享呢?本文将为您提供详细的步骤介绍和实用技巧。
一、了解小本平板电脑截图功能
在深入学习截图的具体操作之前,我们首先要了解小本平板电脑支持的截图功能。不同品牌和型号的平板电脑可能有不同的截图方式,但一般而言,截图功能大同小异,常见的截图方法包括:
1.物理按键截图法:多数平板电脑配备有物理电源键和音量调节键,长按这两个键的特定组合即可完成截图。
2.手势截图法:部分平板电脑支持手势操作,用户只需在屏幕上执行特定的手势动作即可触发截图。
3.软件截图工具:一些平板电脑内置截图工具,或是提供可下载的截图应用,通过软件界面完成截图操作。
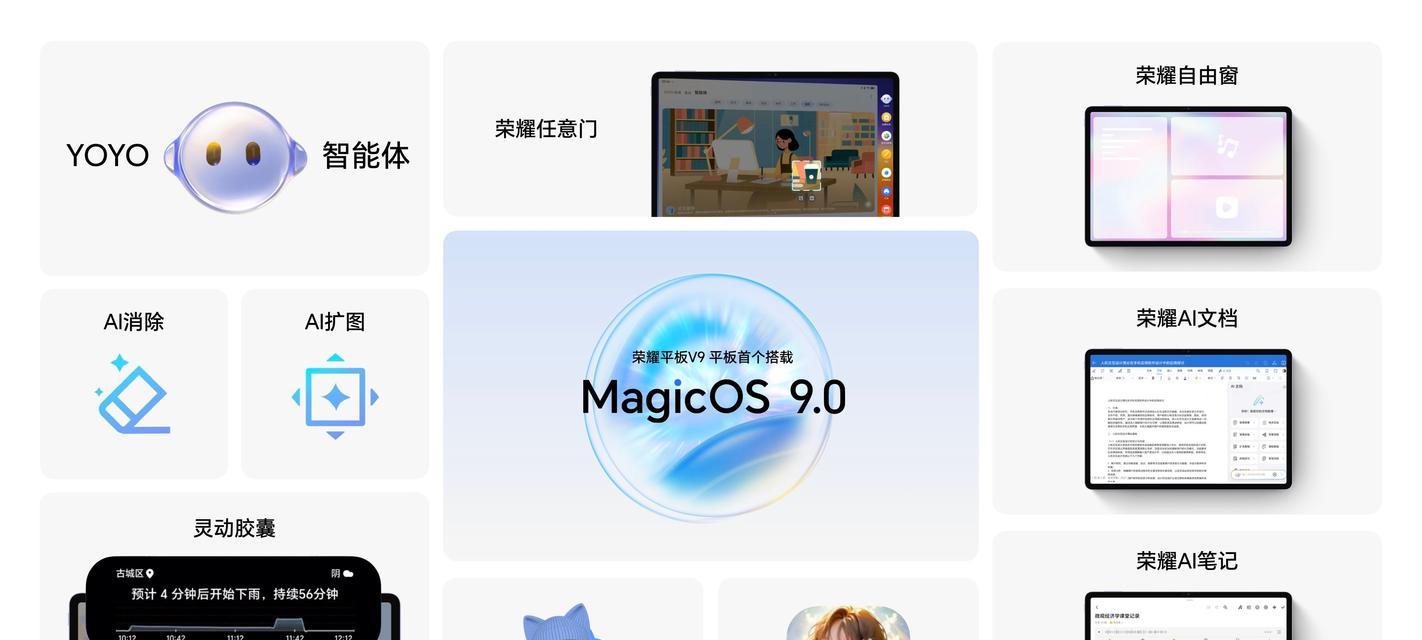
二、小本平板电脑截图步骤详解
接下来,以大多数小本平板电脑通用的物理按键截图法为例,进行详细步骤介绍。
1.找到电源键和音量键
确认您的平板电脑的电源键和音量键位置。通常,电源键位于设备的顶部或侧面,音量键则与之相邻。
2.长按物理键截图
接着,同时按住电源键和音量减键(具体操作可能因不同设备而异,部分设备可能是音量加键),保持几秒钟直到屏幕闪烁或听到拍照声,此时截图已经完成。
3.查看截图
截图完成后,通常会存储在设备的照片或截图相册中。您可以打开相应的应用,找到最新保存的截图文件。
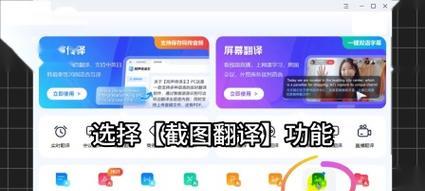
三、截图后的分享方法
截图完成后,如何与朋友、同事或是社交媒体上分享呢?下面介绍几种常见的分享方法。
1.通过社交应用分享
您可以直接从相册中选择截图文件,使用微信、QQ等社交软件的分享功能,选择需要发送的人或群组进行分享。
2.电子邮件发送
打开邮件应用,新建邮件,将截图作为附件添加进去,然后填写收件人邮箱地址、主题和邮件正文,点击发送即可。
3.云存储服务共享
您还可以将截图上传到云存储服务如百度云、腾讯微云等,通过生成的分享链接,将文件分享给他人。
4.USB数据线传输
如果需要将截图文件转移到电脑或其他设备上,可以使用USB数据线将平板电脑和另一设备连接,然后将文件复制粘贴到目标设备。

四、常见问题与实用技巧
在截图和分享过程中,用户可能会遇到一些常见问题。下面列举几个并提供相应的解决方案。
1.截图保存位置不明确
如果不确定截图保存在了哪里,可以尝试在设备的搜索栏中输入“截图”,搜索截图文件位置。
2.截图分享时文件过大
分享之前,可以检查截图文件的大小。如果太大,可以通过图像编辑软件进行压缩。
3.遇到截图功能无法使用的情况
如果截图功能不可用,可能是因为系统设置中该功能被禁用或存在系统错误。这时,可以重启设备或检查系统设置。
4.分享至专业平台注意事项
在专业平台(如LinkedIn或专业论坛)分享截图时,注意截图中是否包含敏感或隐私信息,以避免不必要的麻烦。
五、
通过本文的介绍,相信您已经掌握了小本平板电脑截图的方法以及截图后如何快速分享。无论是使用物理按键法还是其他方式,截图功能都是平板电脑上非常实用且高效的功能之一。记得在分享截图时,注意文件大小和内容的隐私安全。希望通过本文的内容,您的平板电脑使用体验能够更加流畅和便捷。
版权声明:本文内容由互联网用户自发贡献,该文观点仅代表作者本人。本站仅提供信息存储空间服务,不拥有所有权,不承担相关法律责任。如发现本站有涉嫌抄袭侵权/违法违规的内容, 请发送邮件至 3561739510@qq.com 举报,一经查实,本站将立刻删除。!
本文链接:https://www.cd-tjlm.com/article-9417-1.html