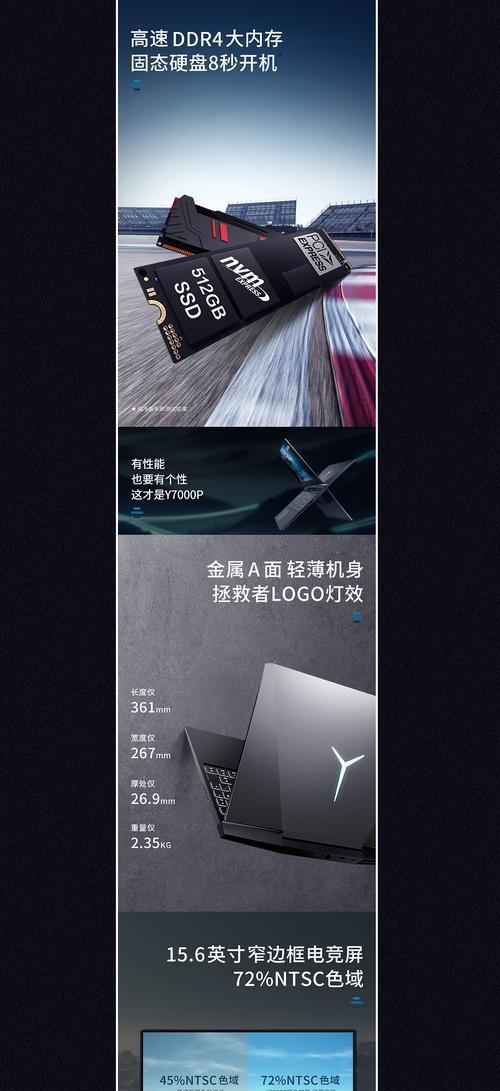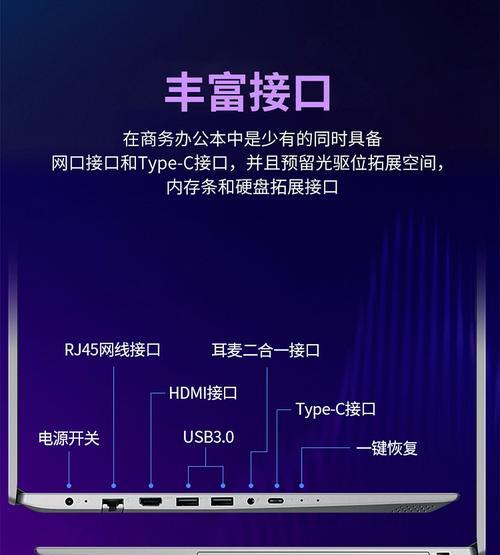笔记本电脑配置如何查看?调整显示设置的方法?
- 电脑攻略
- 2025-04-11
- 5
在选择笔记本电脑时,了解其硬件配置至关重要,这直接关系到性能表现和日常使用体验。同时,屏幕显示效果的好坏,直接影响着视觉观感和工作学习的效率。如何查看笔记本电脑的配置?如何调整显示设置以获得更好的视觉效果?本文将提供详实的指导,帮助你轻松掌握这两项技能。
一、查看笔记本电脑配置
1.1利用系统自带信息工具
Windows系统
在Windows系统中,你可以通过以下几个步骤快速查看配置:
1.按下`Win+R`键打开运行窗口,输入`dxdiag`并回车。
2.在弹出的DirectX诊断工具窗口中,查看系统信息、显示和声音设备等详细信息。
macOS系统
macOS系统使用起来也很简单:
1.点击屏幕左上角的苹果菜单,选择“关于本机”。
2.在打开的窗口中就能看到关于计算机的基本信息,点击系统报告可以查看更详细的硬件配置。
1.2使用第三方软件查询
对于更为详细的配置信息,第三方软件可以提供更全面的帮助。以下几款常用的诊断工具:
CPUZ:提供处理器、内存、主板等核心硬件信息。
GPUZ:专注于显卡信息的软件,能够查看详细的显卡规格。
AIDA64:一个全面的硬件和软件信息检测工具。
1.3检查物理标签和保修卡
购买新笔记本时,通常设备会贴有包含配置信息的物理标签。保修卡和用户手册也通常会列明硬件配置。这些信息可以为你提供第一手的硬件配置数据。
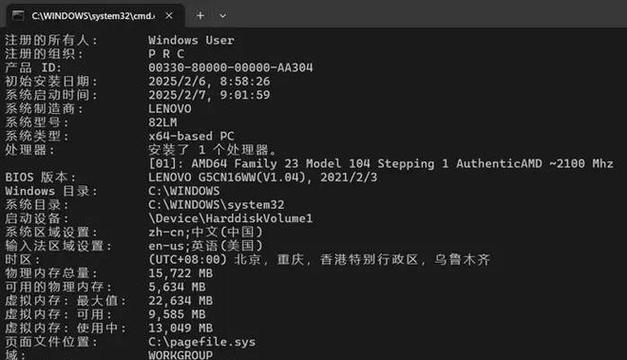
二、调整显示设置的方法
2.1改变屏幕分辨率
Windows系统
1.右键点击桌面,选择“显示设置”。
2.在新窗口中找到“显示分辨率”选项,点击下拉菜单选择合适的分辨率。
3.点击“应用”后再点击“保持更改”,完成设置。
macOS系统
1.点击苹果菜单,选择“系统偏好设置”。
2.点击“显示器”图标,然后选择“显示”选项卡。
3.从分辨率下拉菜单中选择所需的分辨率并应用。
2.2调整屏幕亮度
Windows系统
使用键盘上的亮度调节快捷键,或者通过“设置”->“系统”->“显示”进行调整。
macOS系统
1.点击苹果菜单,选择“系统偏好设置”。
2.点击“显示器”图标,选择“显示”选项卡。
3.使用亮度滑块调整到合适的亮度。
2.3更改显示方向
对于屏幕方向,你可以根据使用习惯来调整:
Windows系统
通过“显示设置”找到“方向”选项,选择“风景”、“肖像”、“倒置风景”或“倒置肖像”。
macOS系统
通过“系统偏好设置”->“显示器”->“显示器”选项卡,选择屏幕方向。
2.4调整色彩模式
部分笔记本电脑支持调整色彩模式,提高色彩的准确性和视觉体验:
Windows系统
在显卡控制面板(如NVIDIA控制面板或AMD控制面板)中,你可以找到色彩管理的设置。
macOS系统
通过“系统偏好设置”->“显示”->“显示器”选项卡,在“颜色”菜单中选择“彩色平衡”进行调整。

三、常见问题与实用技巧
常见问题
Q1:在查看电脑配置时如果发现某个驱动程序过时或缺失怎么办?
A:你可以访问设备制造商的官方网站,下载并安装最新的驱动程序。
Q2:笔记本的物理标签和保修卡丢失了,如何获得硬件信息?
A:可以使用第三方软件进行检测,或者在保修期内联系制造商获取。
实用技巧
为了长期保持良好的显示效果,建议定期校准显示器的颜色和亮度。定期清洁屏幕也是必要的,以免灰尘和污迹影响观看体验。
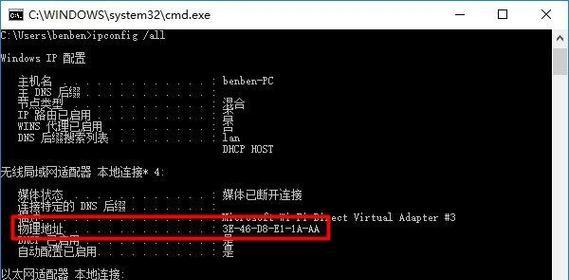
四、深入了解硬件配置与显示设置
电脑硬件配置和显示设置的优化是追求高效和舒适使用体验的基础。不同的使用场景和需求,可能需要对应的配置和设置调整。比如,对于游戏笔记本来说,显卡的性能尤其重要;对于设计师来说,则可能需要更高的屏幕分辨率和色彩精度。
想要获得最佳的使用体验,除了硬件的配置和显示设置外,还需要定期进行系统和驱动程序的更新。
通过本文的介绍,你是否已经掌握了查看笔记本电脑配置、调整显示设置的基本方法?希望这些技巧和建议能帮助你更好地利用你的笔记本电脑,获得更舒适和高效的使用体验。
版权声明:本文内容由互联网用户自发贡献,该文观点仅代表作者本人。本站仅提供信息存储空间服务,不拥有所有权,不承担相关法律责任。如发现本站有涉嫌抄袭侵权/违法违规的内容, 请发送邮件至 3561739510@qq.com 举报,一经查实,本站将立刻删除。!
本文链接:https://www.cd-tjlm.com/article-9231-1.html