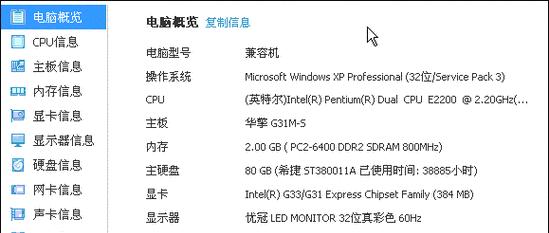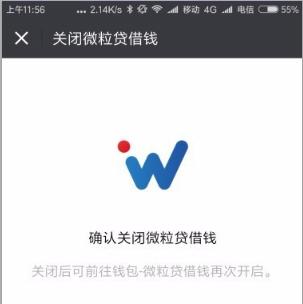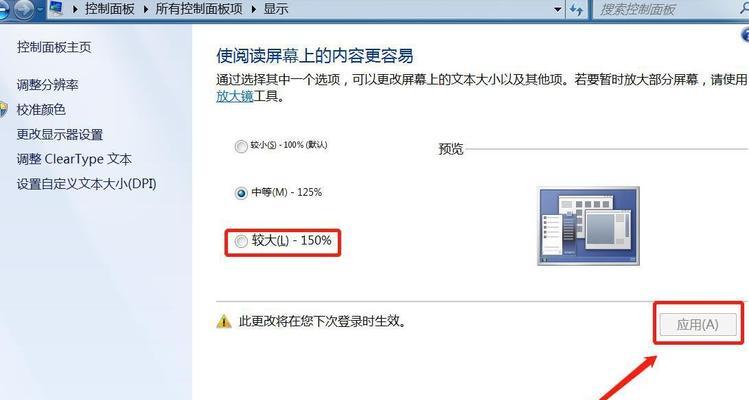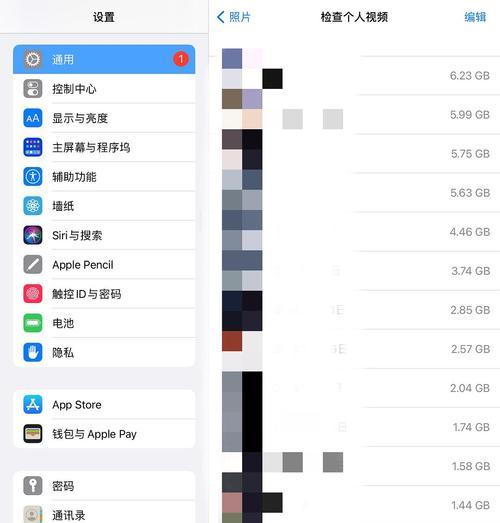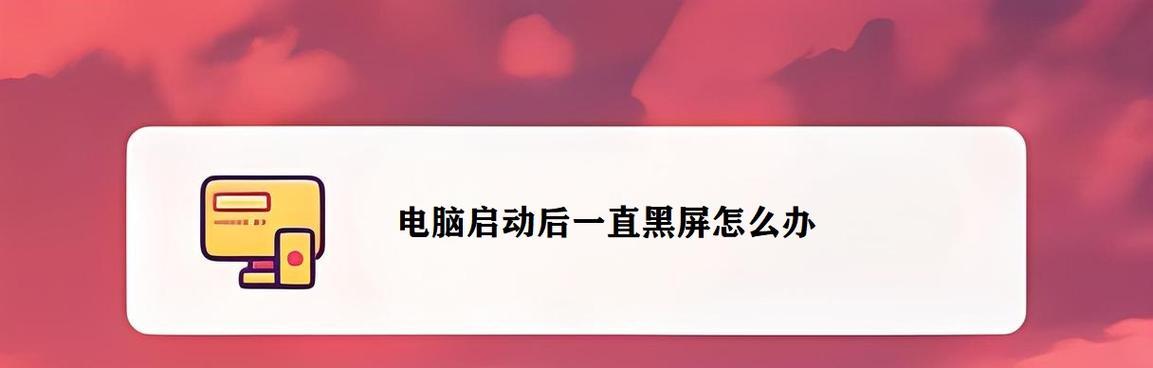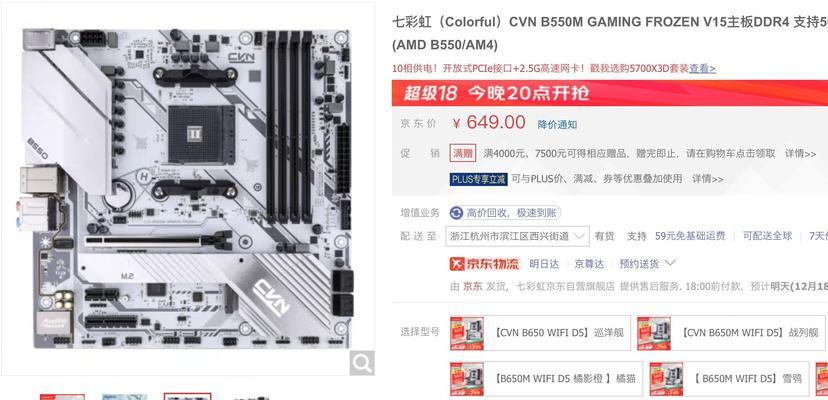电脑不触屏如何关机重启?
- 电器经验
- 2025-04-03
- 3
在使用电脑的过程中,关机和重启是常见的操作。但对于没有触屏功能的电脑,尤其是在触摸屏故障时,用户可能不清楚如何进行这些基础操作。本文将详细解说在不具备触摸屏幕的电脑上,如何安全地关机与重启,确保您能够自主管理电脑的运行状态。
开篇核心突出
我们知道,电脑的关机与重启是日常使用中不可回避的操作步骤。但在传统台式机或一些笔记本电脑上,我们可能不会一直使用触屏来完成这一操作。在没有触屏的情况下,究竟应该如何正确关机和重启电脑呢?本文将为您提供详细的步骤说明和实用技巧,帮助您轻松掌握电脑管理知识。
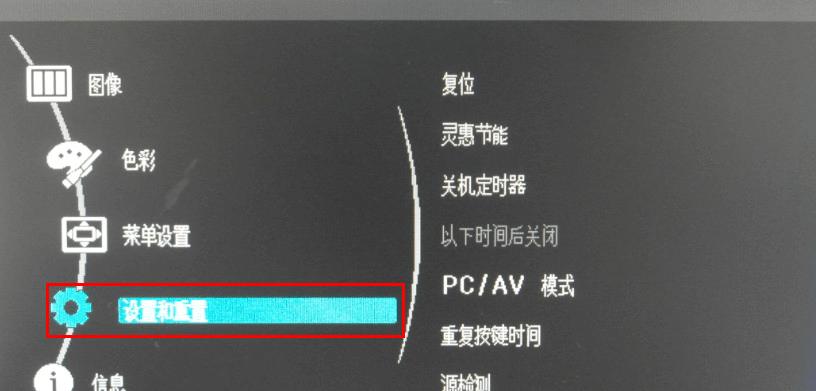
基本关机操作
关闭电脑的正确步骤
1.使用桌面图标:点击桌面左下角的"开始"按钮,打开菜单后选择电源图标,然后选择"关机"选项。
2.使用快捷键:同时按住`Alt+F4`键,会弹出关闭Windows对话框,在这里选择"关机",然后点击"确定"。
3.使用任务管理器:按下`Ctrl+Shift+Esc`打开任务管理器,点击左上角的"文件"菜单,选择"关机"。
4.使用关机命令:按下`Win+R`打开运行对话框,输入`shutdown/s/t0`,然后按回车键即可立即关机。
关机的注意事项
在执行关机操作前,请确保保存所有正在工作的文档和应用程序,避免数据丢失。
关机过程中,请耐心等待,不要强制断电或重启。

重启电脑的操作指南
重启电脑的步骤
1.使用"开始"菜单:点击开始菜单,选择电源图标,然后选择"重启"。
2.使用快捷键:同时按`Win+Ctrl+Esc`打开Windows资源管理器,然后在文件菜单中选择"重启"。
3.通过命令提示符:按下`Win+X`打开快速链接菜单,选择"命令提示符(管理员)",输入`shutdown/r/t0`,然后按回车键。
重启的额外提示
在重启之前,如果电脑出现故障或反应迟缓,重启可以是解决问题的一种简单有效方法。
如果在重启过程中遇到蓝屏等异常情况,可以尝试在安全模式下重启,以诊断问题。
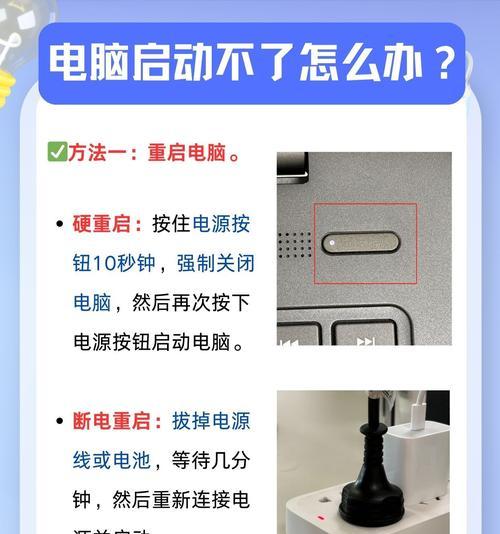
深度操作技巧
使用BIOS/UEFI进行关机重启
在某些特殊情况下,如果操作系统无法正常响应,您可能需要通过BIOS/UEFI界面进行关机或重启。通常在电脑启动时按下`F2`、`Del`或`Esc`键进入BIOS/UEFI设置界面,在这里可以找到重启或关机的选项。
硬件方式关机
在操作系统完全无法响应时,您可以通过长按电源按钮强制关机。但请注意,频繁使用此方法可能会损坏硬盘或丢失数据。
使用工具软件关机重启
在系统中安装的第三方工具软件,比如某些系统优化或安全软件,通常也提供关机和重启的选项。这些工具可以在系统托盘找到,方便快速进行管理。
常见问题解答
1.如果电脑无法正常关机怎么办?
如果遇到电脑无法正常关机的情况,首先尝试使用任务管理器结束占用资源高的程序。若问题依旧存在,可以尝试关闭系统更新或某些启动项,并使用安全模式关机重启。
2.电脑关机后仍然是开机状态是什么原因?
这可能是由于电源设置问题或主板电路故障。您可以尝试进入BIOS检查电源管理设置,或联系专业维修人员检查硬件问题。
3.重启电脑有什么好处?
重启电脑可以解决一些临时性的软件冲突或系统小故障,是快速恢复系统正常运行状态的有效手段。
综合以上
掌握没有触屏电脑的关机和重启操作,对于维护和管理个人电脑至关重要。按照本文介绍的步骤,您可以轻松且安全地对电脑进行必要的关机和重启操作。同时,了解一些深度技巧和常见问题的解决方法,会帮助您在遇到具体问题时更加从容不迫。希望这些信息能对您在电脑使用上有所帮助。
版权声明:本文内容由互联网用户自发贡献,该文观点仅代表作者本人。本站仅提供信息存储空间服务,不拥有所有权,不承担相关法律责任。如发现本站有涉嫌抄袭侵权/违法违规的内容, 请发送邮件至 3561739510@qq.com 举报,一经查实,本站将立刻删除。!
本文链接:https://www.cd-tjlm.com/article-9115-1.html