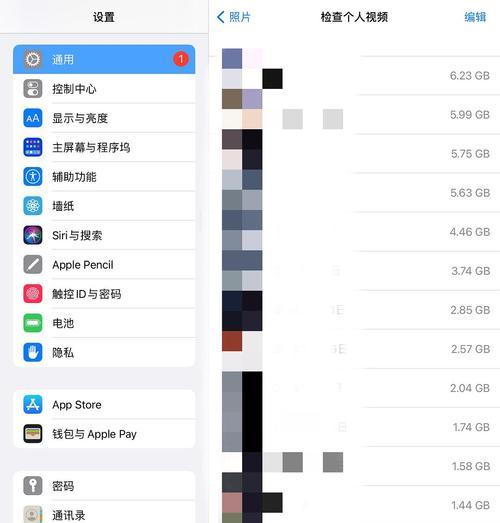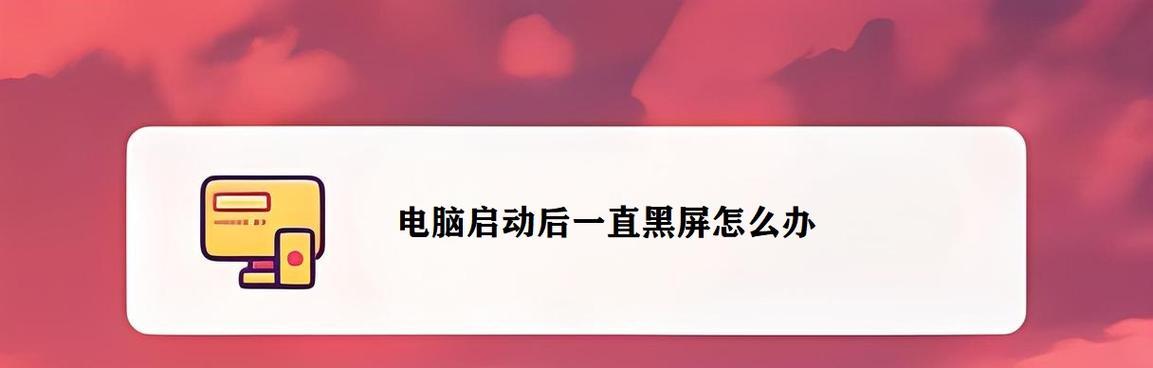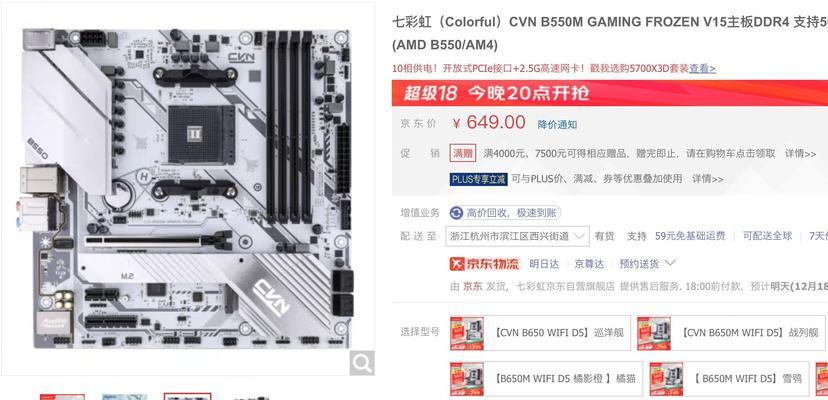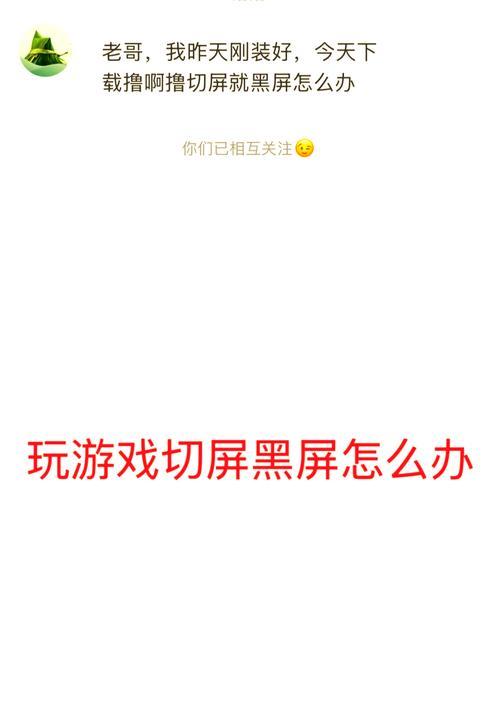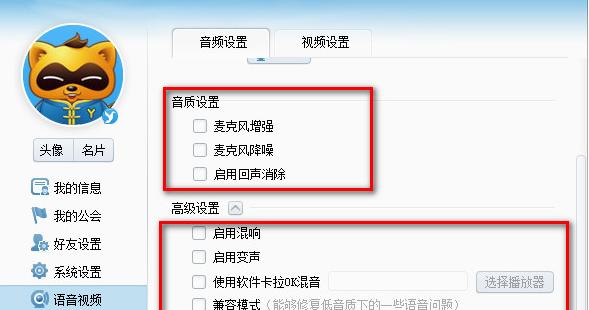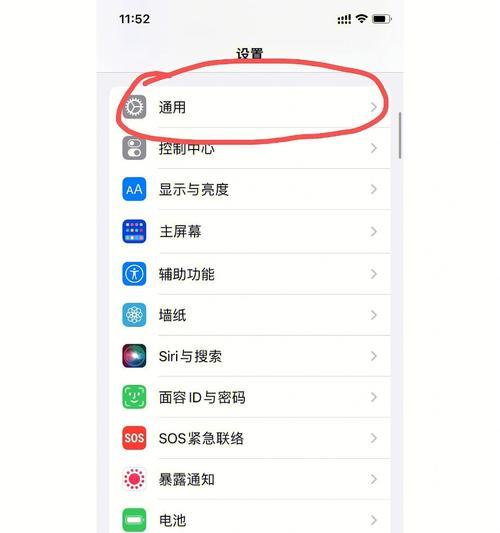电脑如何同时移动多个软件图标?
- 电器经验
- 2025-04-01
- 11
在电脑使用的日常过程中,用户常常需要对桌面上的软件图标进行整理,以便获得更加清晰、有序的工作环境。有时候,我们会希望一次性移动多个软件图标,而不是一个一个地移动它们,这样做可以节省时间,提高工作效率。如何实现这一目标呢?本文将为您提供详细的指导,确保您能够轻松掌握在电脑上同时移动多个软件图标的方法。
在详细介绍如何操作之前,我们需要对桌面图标管理的基础知识有所了解。大多数电脑操作系统,特别是Windows系统,允许用户通过简单的拖放操作来移动桌面图标。但是,如果要一次性移动多个图标,需要使用一些特别的技巧。
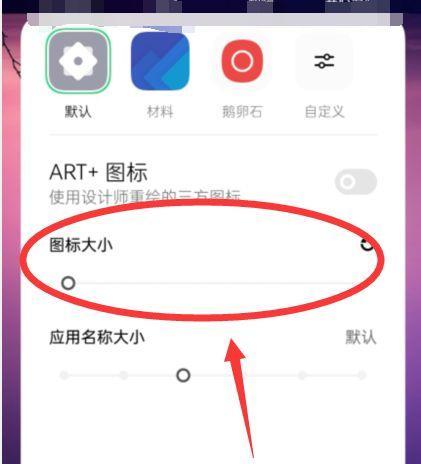
方法一:使用鼠标组合键移动多个图标
步骤1:选择图标
您需要选择想要移动的多个图标。按住键盘上的`Ctrl`键,并用鼠标左键点击想要移动的每个图标,这样可以单独选择多个图标。
步骤2:一键拖动
选择好图标后,请用鼠标左键点击任意一个已经选中的图标,并按住不放,然后直接拖拽到您希望放置的位置。此时,所有被选中的图标将跟随鼠标指针一起移动。
步骤3:释放图标
在到达目标位置后,松开鼠标左键,所有选中的图标将被放置在新的位置。
这种方法简单易学,适合初学者快速掌握。但是,它有一个限制:在您移动图标的过程中不能松开`Ctrl`键,否则选中状态会被取消。
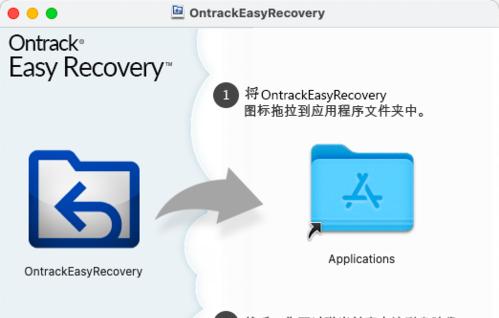
方法二:使用快捷菜单进行多图标移动
步骤1:标记图标
与第一种方法类似,首先选中所有需要移动的图标。只不过这次我们不用`Ctrl`键,而是使用鼠标右键点击任意一个图标,然后在弹出的快捷菜单中取消勾选“自动排列图标”。
步骤2:使用快捷菜单命令
取消自动排列后,再次用鼠标右键点击任意一个已标记的图标,然后选择“移动”选项。此时,所有选中的图标将进入可移动状态。
步骤3:共同移动图标
您只需要移动任意一个选中的图标,其他图标将跟随移动到新的位置。
这种方法更加直观,用户可以更方便地控制图标移动时的对齐和分布。
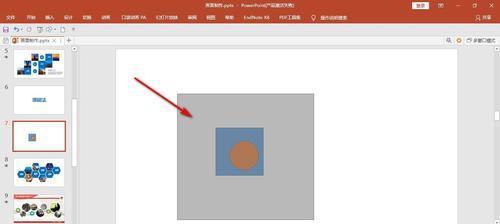
方法三:借助第三方工具移动多个图标
如果您的电脑中安装有第三方的桌面管理软件,那么可以利用这些工具提供的高级功能更便捷地管理桌面图标。
步骤1:选择工具
选择一个适合您需求的第三方桌面管理工具。确保它是安全可靠的,并从官方网站下载。
步骤2:安装并打开工具
安装完成并打开您选择的工具后,通常会有辅助标记图标的功能,可以根据您的喜好设置。
步骤3:利用工具移动图标
使用第三方工具提供的功能,您可能只需点击几下就能轻松完成多图标移动的工作。
请注意,虽然第三方工具可能提供更丰富的功能,但同时也可能对系统稳定性或安全性带来一定影响,使用前请确保您了解这些工具的使用风险。
用户体验提示
在进行桌面图标移动时,请保持以下几点在心中:
避免混乱:移动图标前最好先有个大致的布局计划,以保持桌面整洁。
备份数据:尤其是涉及到系统文件和重要软件图标操作时。
快捷键记忆:掌握并使用快捷键操作能大大提高效率,如`Ctrl+C`复制和`Ctrl+V`粘贴等。
常见问题解答
问:如果移动过程中不小心取消了选中图标怎么办?
答:如果在移动过程中不小心取消了选中状态,您只需要重新执行上述操作,再次选择您想要移动的图标即可。
问:我在移动图标后,桌面背景图片消失了,这是什么原因?
答:这通常是因为在移动图标时不小心触发了桌面背景设置的更改,或者是由于第三方桌面管理工具导致的问题。检查桌面背景设置,并确保您使用的是最新版本的桌面管理工具。
问:是否有可能一不小心就将文件移动到其他文件夹?
答:在使用鼠标拖拽操作时确实有可能出现这种情况。所以,在移动图标之前,请确保您已经打开了目标文件夹或桌面,这样可以减少意外操作的发生。
通过以上方法,您可以轻松地在电脑上同时移动多个软件图标。这些方法简单易学,即使是电脑新手也能快速掌握。希望这些技巧能够帮助您更好地管理您的桌面环境,提高工作效率。
综合以上指导,我们介绍了三种不同的方法来移动电脑桌面上的多个图标,并对在操作过程中可能遇到的问题给出了解答和建议。希望这些信息对您有所帮助,现在,您可以尝试一下这些方法,并将您的电脑桌面整理得更加井然有序。
版权声明:本文内容由互联网用户自发贡献,该文观点仅代表作者本人。本站仅提供信息存储空间服务,不拥有所有权,不承担相关法律责任。如发现本站有涉嫌抄袭侵权/违法违规的内容, 请发送邮件至 3561739510@qq.com 举报,一经查实,本站将立刻删除。!
本文链接:https://www.cd-tjlm.com/article-9054-1.html