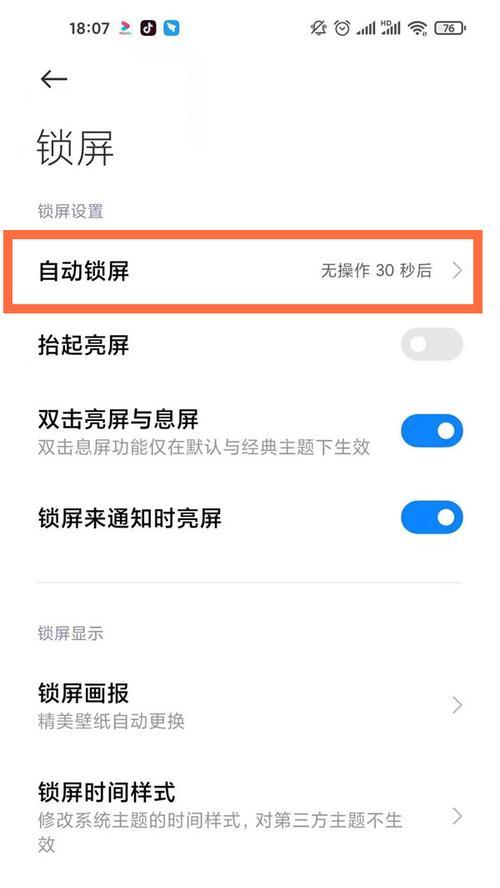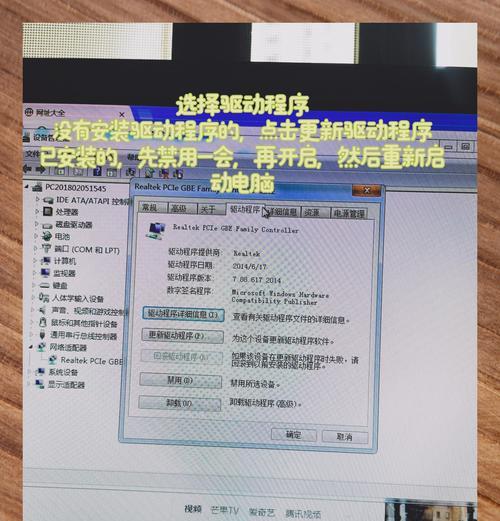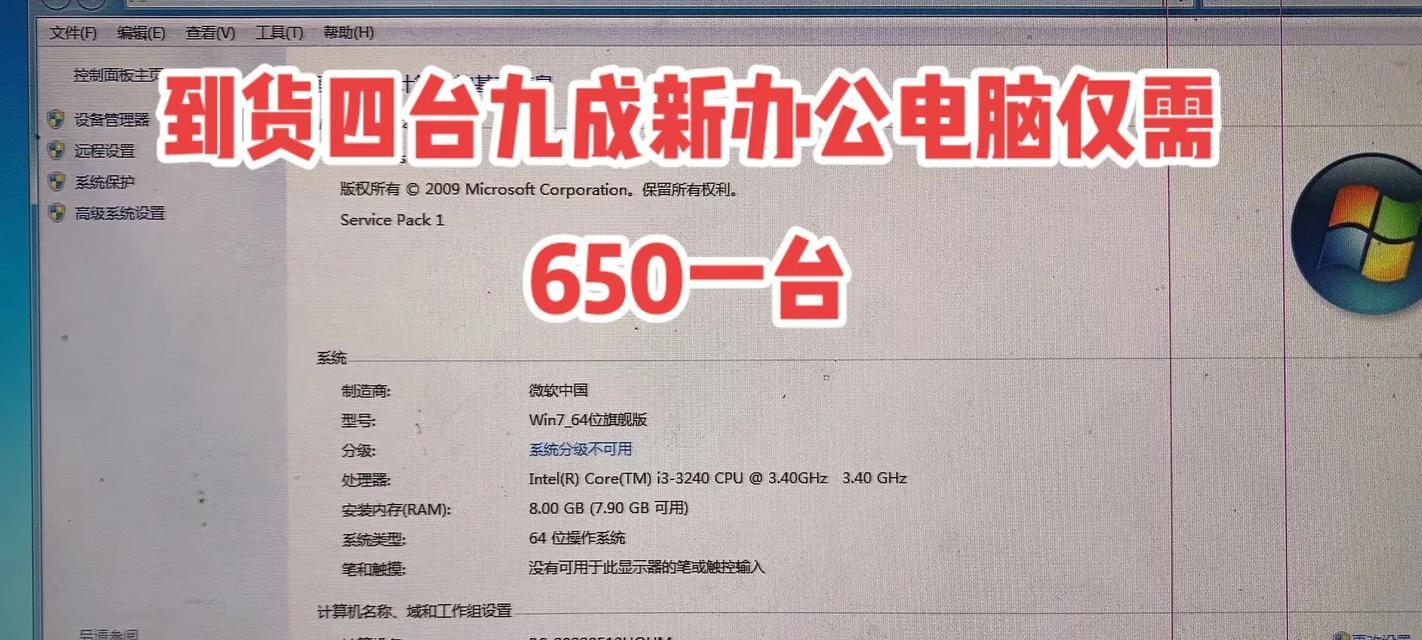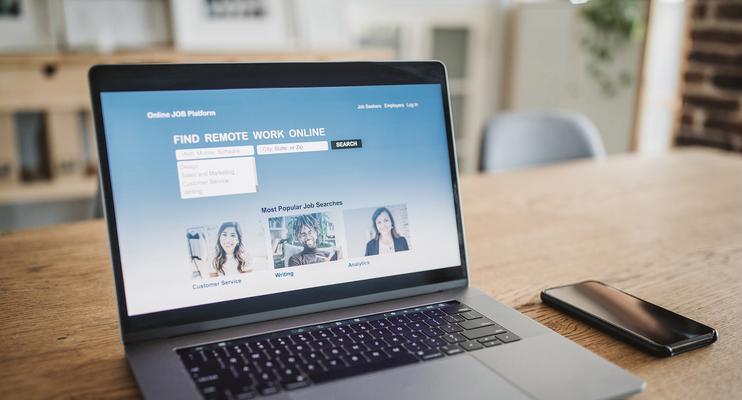笔记本电脑蓝屏如何处理?有哪些解决步骤?
- 数码技巧
- 2025-04-03
- 4
电脑蓝屏,又被称为Windows蓝屏死机(BSOD),是大多数电脑用户在使用过程中可能会遇到的一种故障提示。当您的笔记本电脑出现蓝屏时,这通常意味着系统遇到了无法处理的错误,导致系统崩溃。不用担心,遇到这种情况时,有一些基本的故障排查和解决问题的步骤您应该遵循。本文将为您详细介绍笔记本电脑蓝屏的常见原因以及处理步骤,帮助您快速恢复正常的工作和学习。
理解蓝屏的原因
在探讨解决步骤之前,了解蓝屏的原因是非常重要的。蓝屏可能是由以下几种情况引起的:
硬件不兼容或故障
驱动程序不正确或已损坏
系统文件损坏
内存问题
病毒或恶意软件感染
软件冲突
了解这些原因后,我们就可以按照以下步骤来处理蓝屏问题。
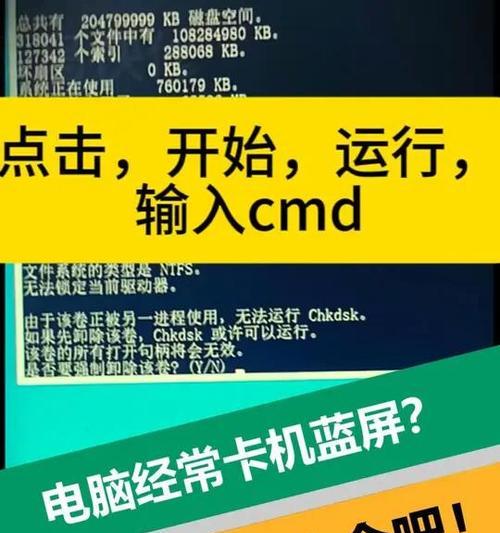
步骤1:注意蓝屏上的错误代码
蓝屏出现时,通常会伴随着一个错误代码和错误名称。记录下这些信息,因为它们对定位问题的具体原因非常重要。“STOP0x000000EF”或“INACCESSIBLE_BOOT_DEVICE”等代码可以指引您或技术支持人员确定问题所在。
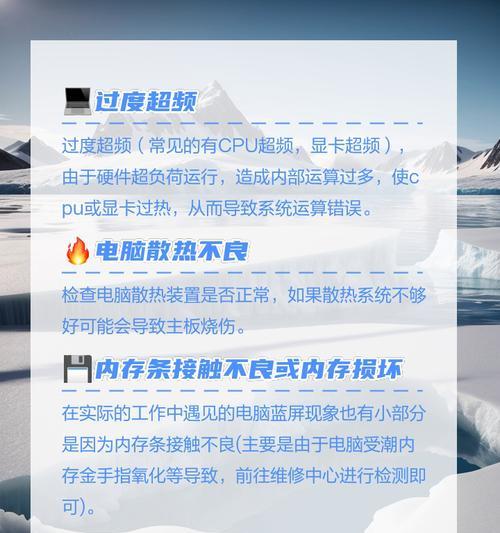
步骤2:重启电脑
一旦蓝屏出现,系统会自动重启。在重启之后,请观察是否还会再次出现蓝屏。如果蓝屏没有再次出现,可能是偶发的系统崩溃。然而,如果问题仍然存在,您需要进一步检查。

步骤3:安全模式启动
重新启动您的笔记本电脑,并尝试进入安全模式。在Windows8和10中,您可以强制重启三次来进入自动修复环境,然后选择“高级选项”>“疑难解答”>“高级选项”>“启动设置”>“重启”,然后按数字键选择“安全模式”。在Windows7中,您可以在启动时按F8键进入高级启动选项。安全模式下,系统仅加载必要的驱动程序和服务,有助于排除软件冲突导致的蓝屏问题。
步骤4:更新或回滚驱动程序
在安全模式下,检查最近安装的硬件驱动程序并尝试回滚至上一个版本,或下载并安装最新的官方驱动程序。您可以使用设备管理器来进行驱动程序的更新或回滚操作。
步骤5:检查系统文件完整性
打开命令提示符(以管理员身份运行),输入`sfc/scannow`命令来扫描并修复系统文件。这个工具可以帮助您找到并修复系统文件的问题。
步骤6:检查磁盘和内存
运行内置的磁盘检查工具来检测硬盘错误,使用命令`chkdsk/f`。您可以使用Windows内存诊断工具来检查系统内存是否存在问题。
步骤7:检查病毒或恶意软件
使用防病毒软件进行全面的系统扫描,以排除病毒或恶意软件的可能。确保您的防病毒软件是最新版本,以获得最佳保护。
步骤8:使用系统还原点
如果您的系统之前创建了还原点,可以尝试恢复到未出现蓝屏的正常状态。通过“控制面板”>“系统”>“系统保护”来找到还原点并执行还原操作。
步骤9:检查硬件兼容性和故障
确认所有硬件(尤其是新安装或升级的硬件)与笔记本电脑兼容,并检查硬件本身是否有故障。您可以尝试暂时移除这些硬件,以查看是否可以解决蓝屏问题。
步骤10:重新安装操作系统
如果以上所有步骤均无法解决问题,那么作为最后的手段,您可能需要考虑备份重要数据后重新安装操作系统。
结语
笔记本电脑蓝屏是一个复杂的问题,但遵循上述步骤通常可以帮助定位并解决大多数蓝屏问题。始终记得在处理过程中保持冷静,按照逻辑顺序来排查问题。如果您的问题依旧无法解决,那么寻求专业的技术支持可能是必要的。随着您对蓝屏问题应对策略的掌握,未来即使面对蓝屏,您也能够更加从容不迫。
版权声明:本文内容由互联网用户自发贡献,该文观点仅代表作者本人。本站仅提供信息存储空间服务,不拥有所有权,不承担相关法律责任。如发现本站有涉嫌抄袭侵权/违法违规的内容, 请发送邮件至 3561739510@qq.com 举报,一经查实,本站将立刻删除。!
本文链接:https://www.cd-tjlm.com/article-9002-1.html