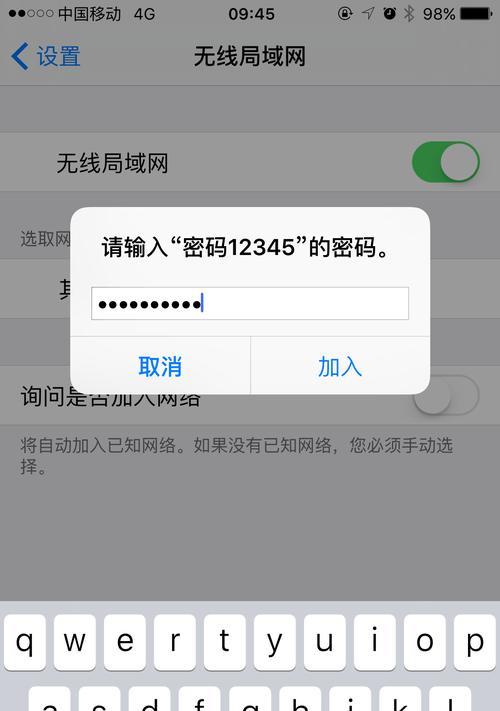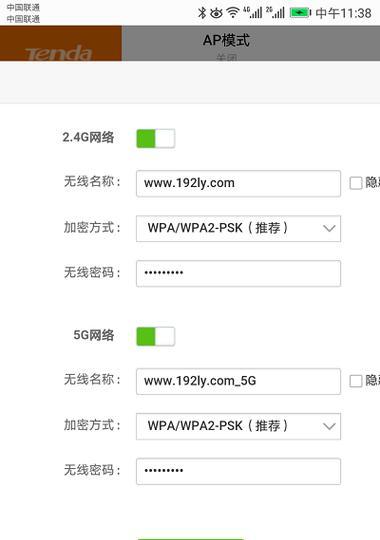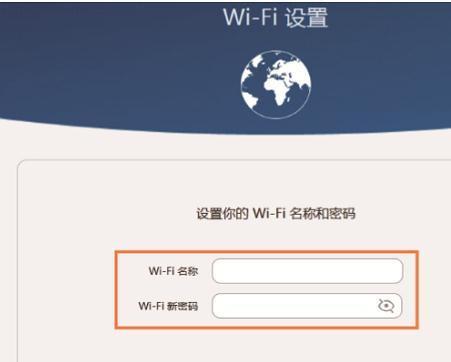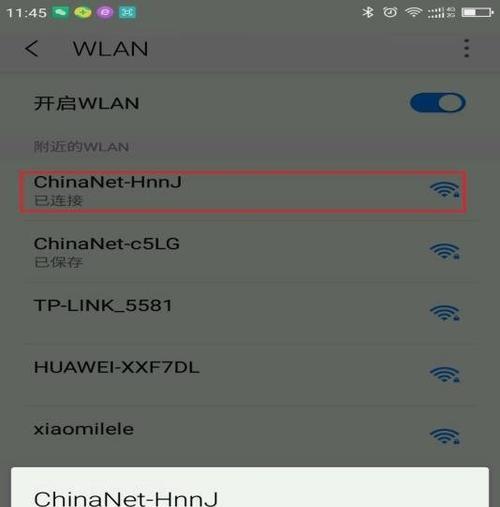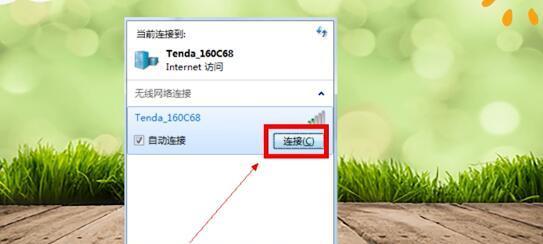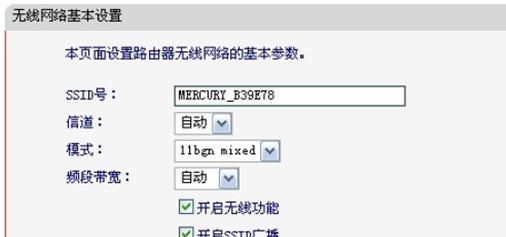iPad如何获取并使用电脑的WiFi密码?
- 家电常识
- 2025-03-30
- 7
当今社会,移动设备与个人电脑之间的数据共享和网络连接已变得尤为重要。然而,当我们身处需要密码的WiFi网络环境中时,往往需要将密码从电脑转移到iPad上。本文将详细介绍如何获取并使用电脑上的WiFi密码到iPad,帮助您更高效地连接至无线网络。
获取电脑WiFi密码的前期准备
确认电脑与iPad的操作系统兼容性
在开始之前,请确保您的电脑和iPad的操作系统兼容,可以进行密码分享。通常情况下,Windows和MacOS系统都支持此操作,而iPad则需要运行iOS11或更高版本。
保证电脑登录与WiFi连接
确保您的电脑已经登录Windows或MacOS系统,并且已经成功连接到您需要共享的WiFi网络。
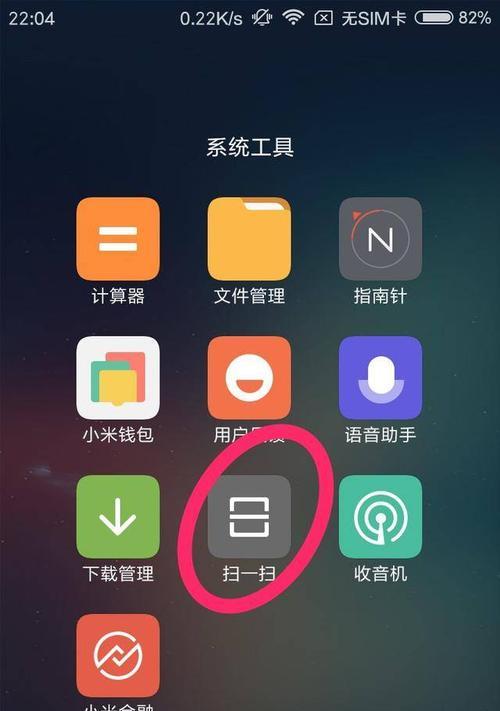
从电脑获取WiFi密码的步骤
Windows用户
1.打开WiFi设置:点击屏幕右下角的网络图标,选择“网络和互联网设置”。
2.选择相应的WiFi网络:在打开的设置页面中,找到“更改适配器选项”。在该页面中,找到并右击连接的WiFi网络,选择“状态”。
3.查看安全属性:点击“安全”按钮,在弹出的“安全设置”窗口中勾选“显示字符”选项。此时,您就能够看到密码了。
MacOS用户
1.进入系统偏好设置:点击屏幕左上角的“苹果”图标,选择“系统偏好设置”。
2.选择网络:在系统偏好设置中找到“网络”选项并点击。
3.查看网络密码:从左侧的列表中选择您正在连接的网络,然后点击“高级”按钮。在“Wi-Fi”标签页中,选择“显示密码”复选框。
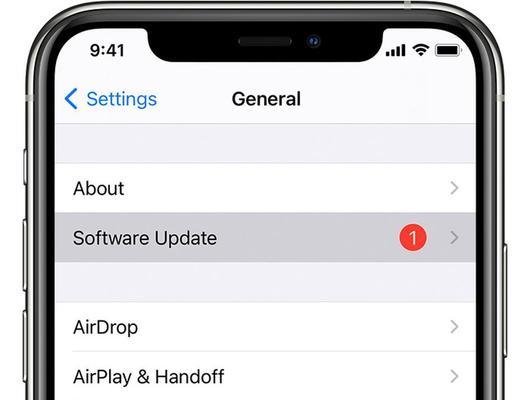
将WiFi密码传输到iPad
使用“钥匙串访问”应用(仅限MacOS用户)
如果您是Mac用户,可以利用内置的“钥匙串访问”应用将密码传输到iPad。
1.复制密码:在获取密码之后,打开“钥匙串访问”程序,输入您的Mac密码进行解锁。在应用中找到相应的WiFi网络,右击选择“复制密码”。
2.在iPad上粘贴:打开iPad的备忘录或其他文本编辑工具,粘贴密码,这样您就可以在需要时查看。
使用第三方共享软件(Windows和MacOS用户)
对于Windows用户或希望无需手动操作的Mac用户,可以使用第三方软件如AirDrop(需要设备均支持蓝牙和Wi-Fi)或其他兼容的服务来传输密码。
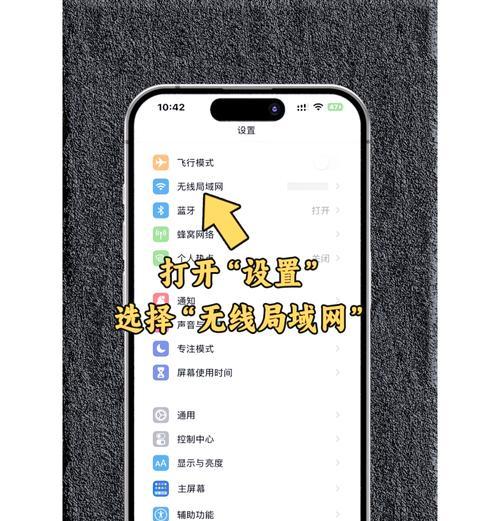
iPad连接WiFi
一旦您在iPad上获取了WiFi密码,无论是在设置中直接输入密码,还是通过文本共享方式获得,都可以按照以下步骤快速连接到WiFi网络:
1.打开iPad上的“设置”应用。
2.选择“Wi-Fi”,然后寻找您之前获取密码的WiFi网络名。
3.点击该网络,然后输入密码。
4.点击“加入”或“连接”。
常见问题解答与实用技巧
如何提高密码安全性?
在使用WiFi密码时,保持其安全性非常重要。建议经常更换密码,并使用强密码(如:大写字母、小写字母、数字及特殊字符的组合)。
不同电脑操作系统如何共享WiFi密码?
以上步骤适用于大多数Windows和MacOS系统版本,但具体步骤可能因系统更新而略有不同。
如何确保iPad和电脑上的时间同步?
时间同步有助于提升密码共享的成功率,确保设备时间设置准确,通常会使用网络时间服务器进行自动同步。
综上所述,在您遵循本文提供的步骤后,您将能够快速、高效地将电脑上的WiFi密码传输到iPad。通过理解操作原理及过程,您将更有能力处理相关的技术问题,并在不同设备间实现更好的数据共享和网络接入。
版权声明:本文内容由互联网用户自发贡献,该文观点仅代表作者本人。本站仅提供信息存储空间服务,不拥有所有权,不承担相关法律责任。如发现本站有涉嫌抄袭侵权/违法违规的内容, 请发送邮件至 3561739510@qq.com 举报,一经查实,本站将立刻删除。!
本文链接:https://www.cd-tjlm.com/article-8938-1.html