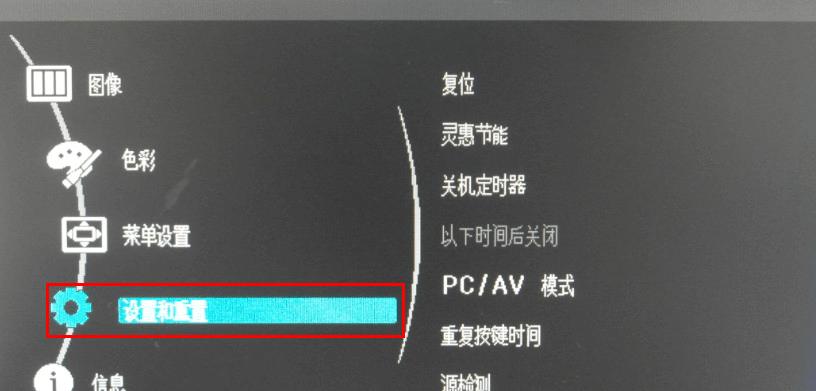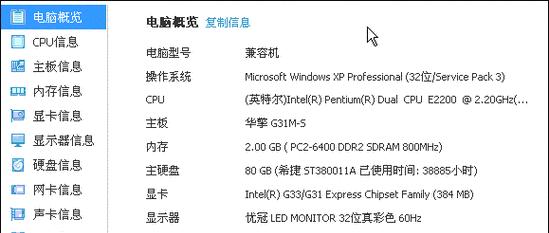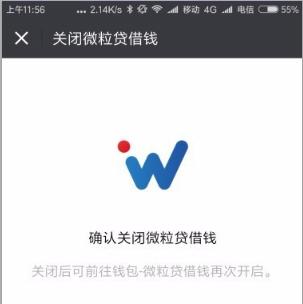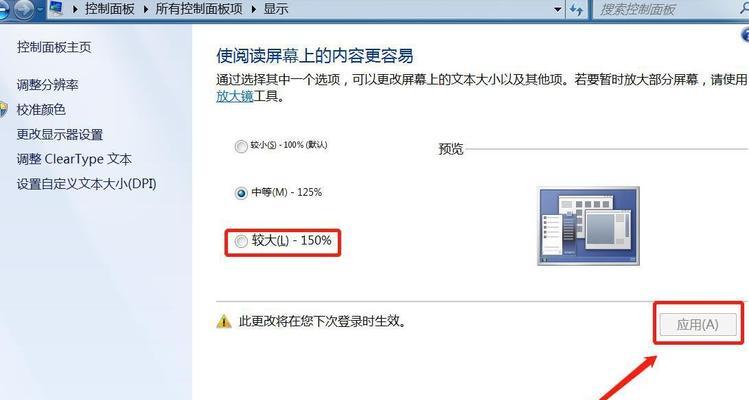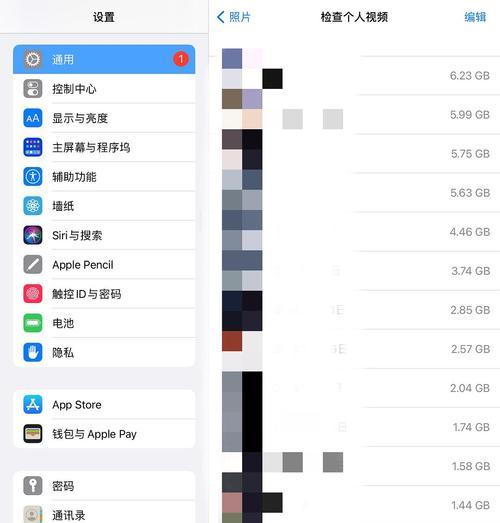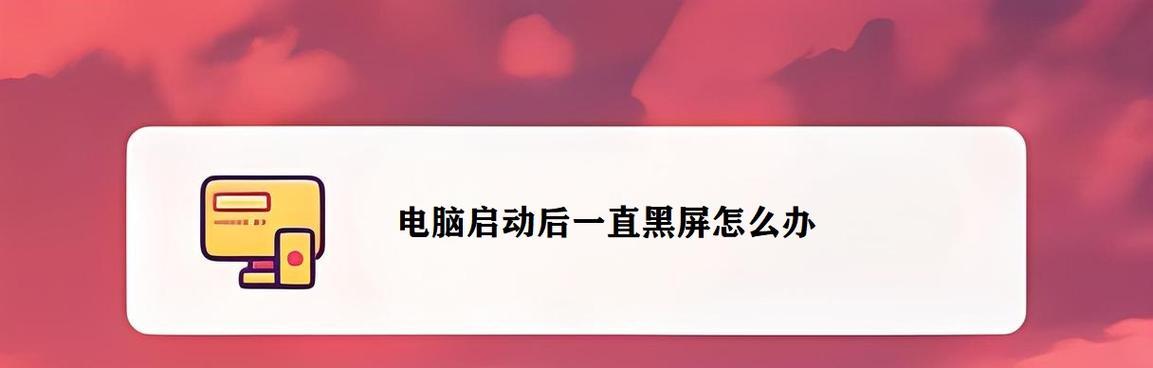电脑怎么设置黑屏后视频继续播放?如何设置?
- 家电常识
- 2025-03-30
- 11
在使用电脑娱乐或获取信息时,经常会遇到视频播放到一半,由于电脑进入休眠或屏幕保护模式而暂停的问题。为了避免这种情况影响观看体验,本文将详细指导您如何设置电脑,以确保在黑屏状态下视频可以继续流畅播放。
关键词概述
黑屏继续播放视频设置、电脑自动播放控制、电源管理设置视频播放、电脑播放器设置避免屏幕关闭、视频观看不中断技巧
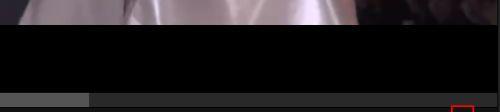
一、视频播放中断的原因分析
在深入探讨如何设置之前,让我们先了解一下视频播放中断的常见原因。很多时候,电脑在一段不活动的时间后会自动进入休眠或屏幕保护模式以节省能源,这会导致当前播放的视频或音乐暂停。了解这些原因,有助于我们更好地进行相应的设置调整。
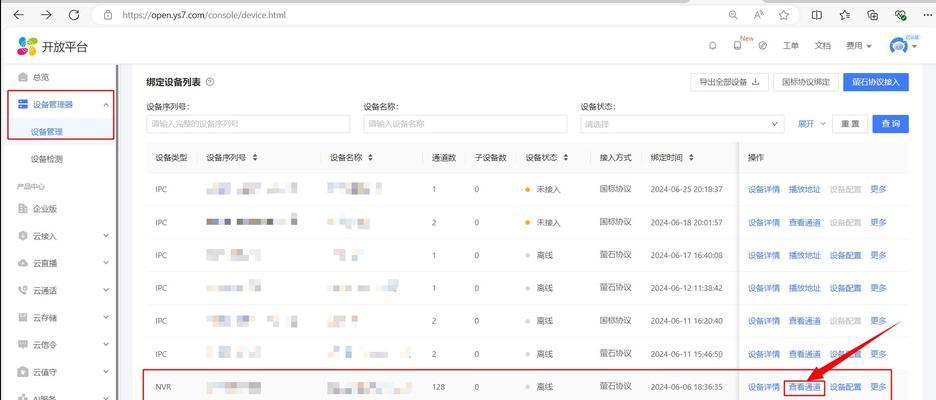
二、电脑系统设置
对于大多数操作系统,比如Windows或macOS,我们都需要进行以下几个步骤:
1.打开电源选项
Windows操作系统
1.点击“开始”按钮。
2.搜索“电源选项”,进入相应的设置页面。
macOS操作系统
1.点击屏幕顶部的苹果图标。
2.选择“系统偏好设置”。
3.点击“节能器”。
2.调整计划和电源按钮操作
Windows操作系统的详细步骤:
1.在“电源选项”中选择“更改计划设置”。
2.点击“更改高级电源设置”。
3.点击“显示”下的“关闭显示器”将其设置为“从不”。
macOS操作系统的详细步骤:
1.在“节能器”设置中找到“显示器”选项。
2.调整“计算机睡眠”和“显示器睡眠”的时间设置为“永不”。
3.调整关闭显示器的时间
在Windows系统的“高级电源设置”中,您还可以调整“关闭显示器”时间,将其设置为“从不”,以确保在观看视频时屏幕不会自动关闭。
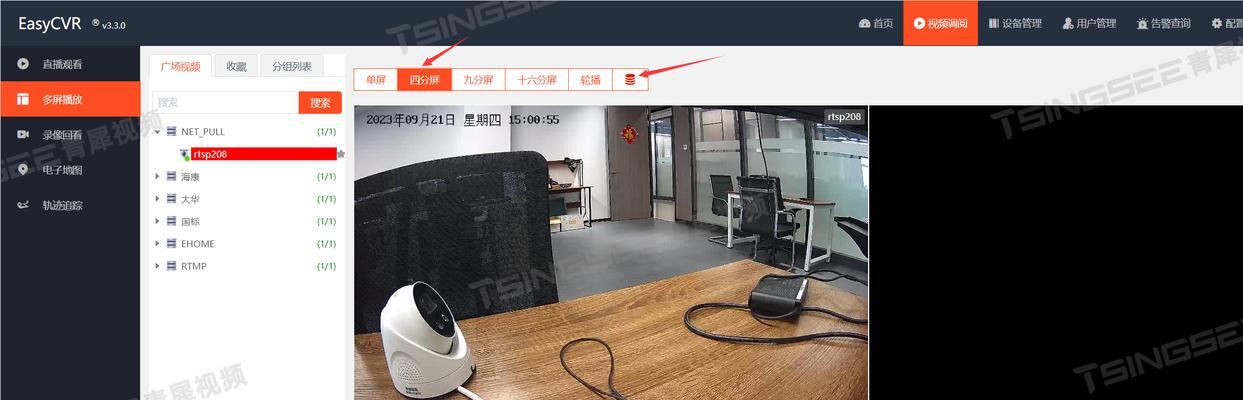
三、视频播放软件设置
除了操作系统设置之外,视频播放软件的设置也相当重要。以下是针对常见视频播放器的设置步骤:
1.VLC媒体播放器
1.打开VLC媒体播放器。
2.点击“工具”,然后选择“首选项”。
3.在“节能”部分,取消勾选“在视频播放时关闭屏幕”。
2.WindowsMediaPlayer
1.启动WindowsMediaPlayer。
2.点击右侧的“设置”图标。
3.在“播放”菜单下,确保“关闭显示器”选项设置为“从不”。
四、常见问题及解决方法
问题:Windows操作系统经常自动更新,导致视频播放中断怎么办?
解决方法:您可以在“高级电源设置”中设置更长的更新时间,并在计划之外的时间使用电脑,避免更新中断您的视频观看。
问题:如何确保在连接外部显示器时视频也能继续播放?
解决方法:确保您的计算机设置和外部显示器设置均已调整相应选项,特别是如果您使用的是笔记本电脑连接投影仪时,需在系统和外接显示器的设置中均进行调整。
五、实用技巧与背景知识
电源管理选项不仅影响视频播放,还会影响系统的整体节能表现。合理设置可确保既不浪费能源,也不干扰使用体验。
视频播放软件的电源管理选项可能会与操作系统的设置产生冲突。建议统一设置方向,以避免出现意外中断。
确保您的操作系统的更新不会干扰到您的视频播放体验。
结语
通过上述的设置步骤,您可以轻松避免电脑黑屏导致的视频播放中断问题。这样无论是工作学习还是休闲娱乐,都能享受到无缝的观看体验。掌握这些电脑使用技巧,既能提升您的工作效率,也能增强您的娱乐享受。
现在,您可以尽情享受连续不中断的视频了。如有其他疑问或需求,欢迎继续探索,我们期待为您提供更多帮助。
版权声明:本文内容由互联网用户自发贡献,该文观点仅代表作者本人。本站仅提供信息存储空间服务,不拥有所有权,不承担相关法律责任。如发现本站有涉嫌抄袭侵权/违法违规的内容, 请发送邮件至 3561739510@qq.com 举报,一经查实,本站将立刻删除。!
本文链接:https://www.cd-tjlm.com/article-8930-1.html