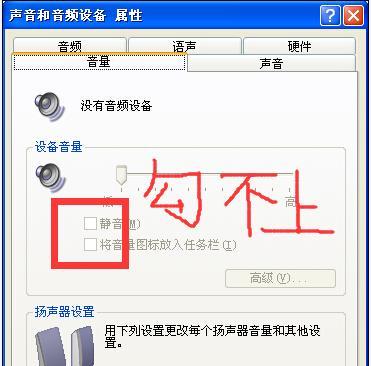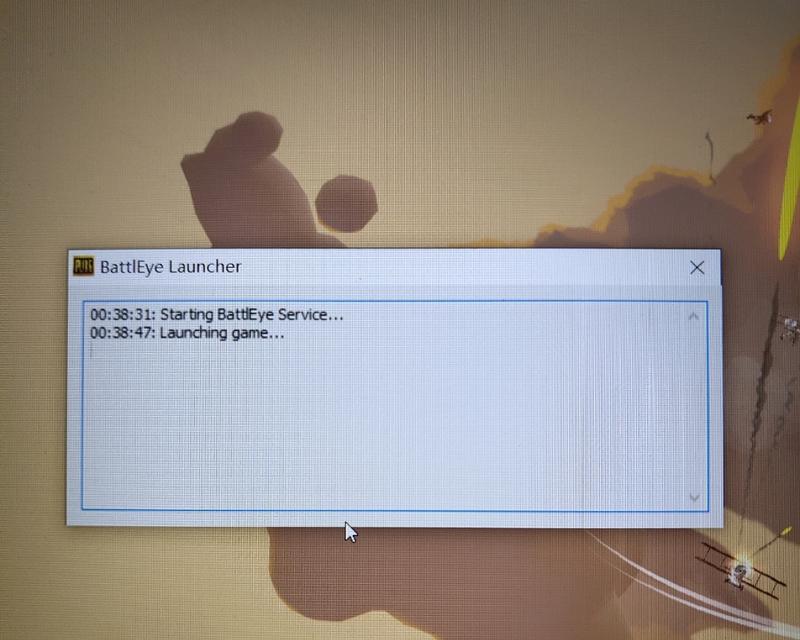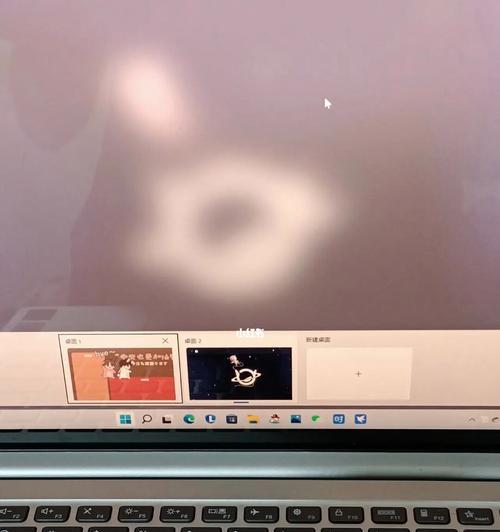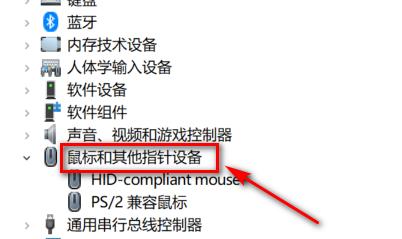电脑鼠标导致屏幕黑屏怎么解决?操作方法是什么?
- 数码技巧
- 2025-03-31
- 6
在使用电脑的过程中,屏幕突然黑屏是一个让人头疼的问题。有时,这种情况可能与电脑的鼠标有关。如果发现鼠标操作导致屏幕黑屏,我们该如何逐一排查并解决这一问题呢?下面,我将为大家提供一些解决方案和操作步骤,帮助你解决鼠标导致屏幕黑屏的问题。
理解问题本质:鼠标与屏幕黑屏的关系
我们要明确一个问题,并不是鼠标直接导致了屏幕黑屏,而是鼠标触发的某个动作或设置可能与系统或软件的某些设置冲突导致了黑屏现象。我们可以通过调整或重置这些设置来解决屏幕黑屏的问题。
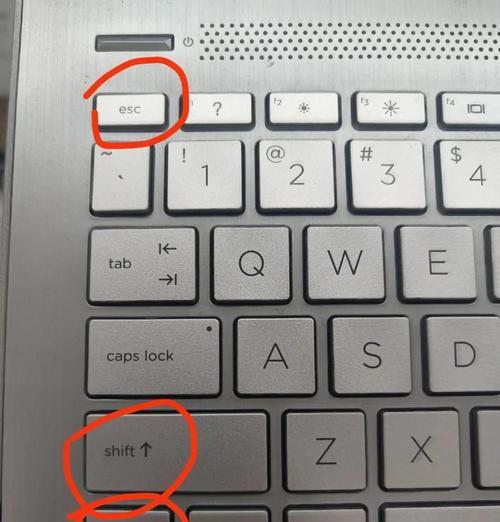
检查鼠标设置
1.1确认鼠标硬件无故障
检查鼠标是否与电脑连接正常,尝试更换其他USB端口或换一只鼠标测试。
观察鼠标指示灯是否正常工作,确保没有硬件损坏。
1.2调整鼠标属性设置
打开“控制面板”>“硬件和声音”>“鼠标”,查看鼠标属性设置里是否启用了不正确的功能,比如“指针选项”中的隐藏指针功能。
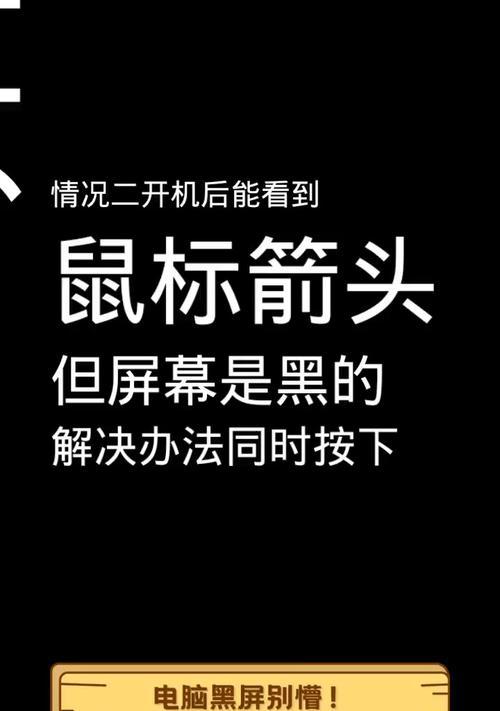
排查软件冲突
2.1关闭可能引起冲突的软件
有时候,某些特定的软件可能会与鼠标操作产生冲突,导致屏幕黑屏。可以根据屏幕黑屏发生时正在运行的软件来判断:
尝试关闭所有正在运行的软件,再逐一开启,观察黑屏现象是否重现。
2.2调查系统热键设置
检查是否有系统热键设置冲突。在“控制面板”>“设备和打印机”>“鼠标属性”中的“硬件”标签下,点击“属性”,查看“按钮”选项卡,确保没有设置可能引起冲突的热键。
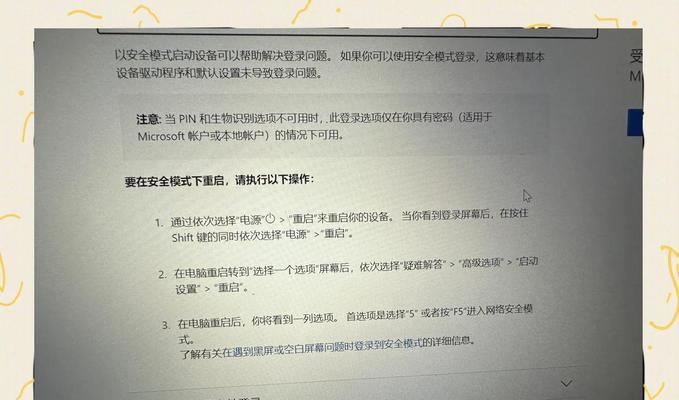
系统和驱动更新
3.1更新鼠标驱动
访问鼠标制造商官网下载最新驱动,或者使用WindowsUpdate的功能检查并安装所有可用的系统更新。
3.2系统问题
如果以上步骤均未解决问题,可能需要考虑操作系统层面的问题。建议备份数据后,考虑重启电脑或更新系统。
总体解决方案及操作步骤
步骤一:检查鼠标硬件与连接状态。
步骤二:在“控制面板”中调整鼠标属性,并排查软件冲突。
步骤三:检查系统热键设置,并关闭可能导致冲突的软件。
步骤四:更新鼠标驱动程序及系统更新以排除系统层面的故障。
在执行以上步骤时,建议做好记录,以备不时之需。
用户体验及问答
Q1:为什么需要检查鼠标硬件状态?
A1:因为屏幕黑屏可能由硬件故障引起,例如鼠标接触不良或硬件损坏。
Q2:系统热键设置如何影响屏幕黑屏?
A2:某些热键可能会与系统的正常显示设置冲突,导致黑屏,例如自动隐藏鼠标指针的热键。
Q3:如何确保鼠标的更新是必要的?
A3:定期检查并安装最新的驱动程序,可以确保鼠标硬件在最佳状态下运行,并且兼容最新的操作系统更新。
结语
以上就是关于“电脑鼠标导致屏幕黑屏怎么解决?”问题的详细解答。虽然鼠标直接导致屏幕黑屏的情况相对少见,但通过以上步骤的排查可以有效解决因鼠标引起的黑屏问题。如果问题依旧存在,建议联系专业技术人员或寻求厂商的技术支持。希望本文能帮助你快速解决电脑使用中的这一小麻烦。
版权声明:本文内容由互联网用户自发贡献,该文观点仅代表作者本人。本站仅提供信息存储空间服务,不拥有所有权,不承担相关法律责任。如发现本站有涉嫌抄袭侵权/违法违规的内容, 请发送邮件至 3561739510@qq.com 举报,一经查实,本站将立刻删除。!
本文链接:https://www.cd-tjlm.com/article-8911-1.html