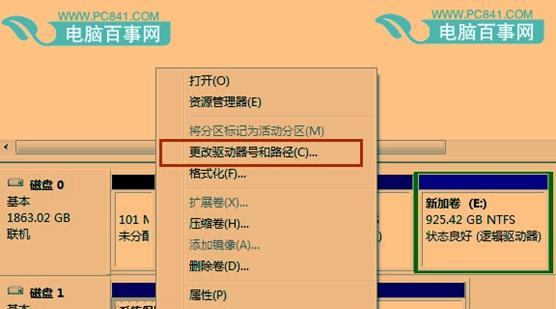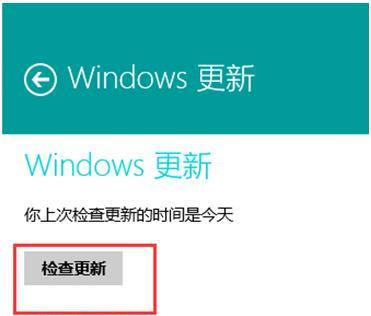win8怎么设置电脑开机密码?win8设置开机密码的方法是什么?
- 电脑攻略
- 2025-04-01
- 6
在数字化时代,个人信息安全变得尤为重要。在操作系统中设置开机密码是保护电脑安全的一种基本方式。本文将详细介绍如何在Windows8系统中设置开机密码,帮助您提升电脑的安全性。阅读本文后,您将能够轻松为您的Windows8电脑添加开机密码,并了解一些提高安全性的实用技巧。
为什么要设置开机密码?
在Windows8中设置开机密码可以有效防止未经授权的用户访问您的电脑。开机密码能够为您提供一个额外的安全层,即使电脑被偷或被他人接触到,也能在一定程度上保护您的个人隐私和数据安全。
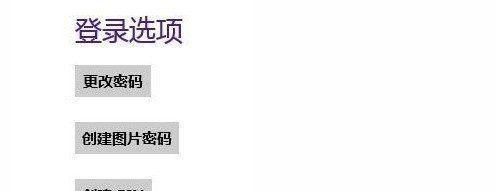
开始设置Win8开机密码之前
在设置开机密码之前,请确保您已经记住了多个重要账户的密码,以免设置开机密码后遗忘,造成无法使用电脑的情况。请确保您具有管理员权限,以便顺利进行设置。

设置开机密码的详细步骤
1.登录Windows8系统
在电脑开机后,请使用您的常规账户登录操作系统。
2.打开控制面板
在开始屏幕中,输入“控制面板”后按回车键,进入控制面板。
3.访问用户账户设置
在控制面板中找到并点击“用户账户和家庭安全”部分,然后点击“用户账户”。
4.设置账户类型
在用户账户界面,查看当前登录的账户。如果需要更改账户类型,点击“更改账户类型”进行设置。
5.更改密码设置
在用户账户界面,点击左侧面板的“更改密码”选项。在这里,您可以设置或更改登录密码。如果是首次设置,输入新的密码并确认,如果已有密码,输入旧密码后更改新密码。
6.设置开机密码
开机密码不同于Windows登录密码,是保护电脑启动时的额外安全设置。Windows8本身不提供单独的开机密码设置选项,但可以通过创建BIOS或UEFI密码来实现类似功能,这需要在电脑启动时按特定键进入BIOS/UEFI设置界面进行设置。
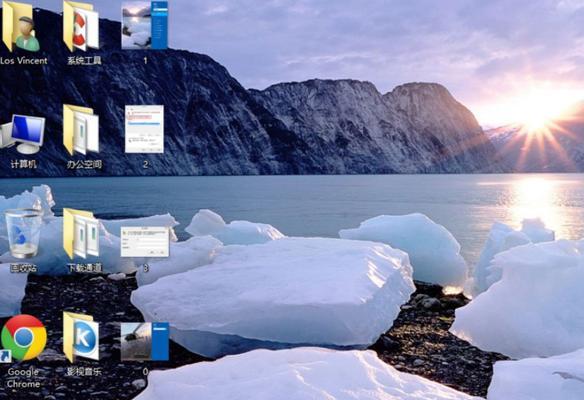
BIOS/UEFI设置开机密码的步骤(非Windows操作系统设置)
1.重启电脑
关闭所有正在运行的程序,保存所有必要工作,然后重启您的电脑。
2.进入BIOS/UEFI设置
在电脑启动过程中,一般会在屏幕上显示哪个键可以用来进入BIOS/UEFI设置界面,通常是`Delete`或`F2`键。请在看到提示后按下相应的键。
3.设置BIOS/UEFI密码
在BIOS/UEFI设置界面中找到安全选项,然后设置密码。这个过程可能因电脑品牌和型号的不同而有所差异,请根据屏幕提示操作。
4.保存设置并退出
设置完BIOS/UEFI密码后,记得保存更改并退出设置界面,以便下次开机时生效。
开机密码设置后的注意事项
确保您能记住您设置的开机密码。如果忘记,可能会需要专业人士协助或者恢复出厂设置。
如果电脑经常在公共场合使用,建议设置开机密码和BIOS/UEFI密码双重保护。
定期更新您的密码,以保证安全性。
常见问题解答
问题1:Windows8的登录密码和开机密码有什么区别?
Windows8的登录密码是在电脑进入操作系统后用于验证用户身份的密码,在用户账户设置中可以进行更改。而开机密码通常指的是BIOS/UEFI密码,这种密码在电脑启动过程中被验证,用于保护电脑启动过程的访问权限。
问题2:如果我忘记了开机密码该怎么办?
如果您忘记了在BIOS/UEFI中设置的开机密码,解决方法取决于您的电脑制造商。一些电脑厂商提供了解锁密码的服务,但可能需要付费。可以尝试重置BIOS/UEFI设置到默认状态,但这通常意味着所有自定义的设置都会丢失。
问题3:我使用的是笔记本电脑,设置开机密码会影响启动速度吗?
设置开机密码理论上不会对电脑的启动速度产生显著影响。然而,由于每次启动时都会需要输入密码,这可能会让用户感觉到启动过程变慢。
结语
通过以上步骤,您现在应该能够轻松地为您的Windows8电脑设置开机密码了。记住,保持密码的安全性是非常重要的,避免使用过于简单的密码,并定期更换密码以增加安全性。希望本文能为您提供帮助,让您更加安全地使用Windows8电脑。
版权声明:本文内容由互联网用户自发贡献,该文观点仅代表作者本人。本站仅提供信息存储空间服务,不拥有所有权,不承担相关法律责任。如发现本站有涉嫌抄袭侵权/违法违规的内容, 请发送邮件至 3561739510@qq.com 举报,一经查实,本站将立刻删除。!
本文链接:https://www.cd-tjlm.com/article-8910-1.html