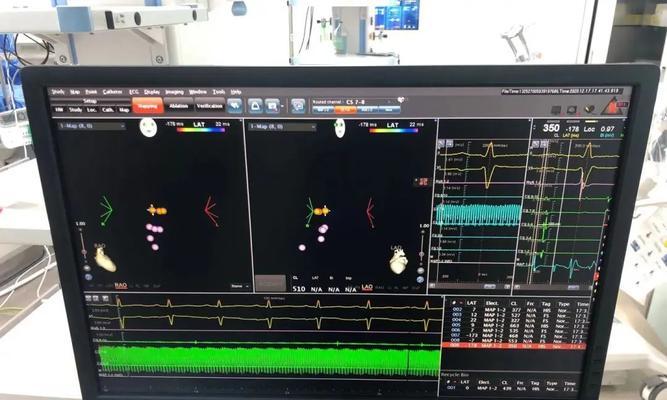电脑显示器隐藏刷新率如何调整?调整后效果如何?
- 电器经验
- 2025-03-24
- 15
随着科技的不断进步,显示器早已成为我们日常生活中不可或缺的一部分。无论是工作、娱乐还是学习,我们都希望能够得到更加流畅和舒适的视觉体验。而调整电脑显示器的刷新率,是实现这一目标的重要手段之一。但有些用户发现,他们的显示器似乎隐藏了刷新率设置,不知道如何调整。本文将深入探讨如何调整电脑显示器隐藏的刷新率,以及调整后的效果如何。
什么是刷新率?
在深入了解如何调整刷新率之前,我们需要明确什么是刷新率。刷新率指的是显示器每秒刷新画面的次数,通常以赫兹(Hz)为单位。高刷新率可以带来更流畅的视觉体验,减少画面拖影与撕裂现象,尤其对于游戏玩家和设计师来说更为重要。

如何发现电脑显示器隐藏的刷新率设置?
我们需要了解电脑显示器的刷新率并不是在显卡设置中都能看到的。有时,你需要在显示器本身的设置菜单中进行调整。通常,显示器菜单可以通过显示器正面或侧面的按钮进入。但有时候,尤其是对于某些品牌或者型号的显示器,刷新率的选项可能隐藏得比较深,不易被发现。
要找到隐藏的刷新率设置,你可以:
1.查阅显示器手册:显示器的使用手册通常会指导你如何通过显示器的菜单系统访问到高级设置,包括刷新率。
2.尝试“信息”或“菜单”按钮:有的显示器在主菜单下有一个“信息”或者“菜单”按钮,可以显示当前的刷新率。在信息界面中,通常会有一个按钮来进入高级设置,从中查找刷新率选项。
3.使用快捷键:部分显示器支持快捷键直接进入设置,但这些快捷键因品牌和型号而异,需要查阅用户手册或制造商提供的资源。
4.通过显卡控制面板:在某些情况下,虽然显示器本身并未提供刷新率调整选项,但你仍然可以在显卡控制面板中进行调整。NVIDIA显卡用户可以进入NVIDIA控制面板中的“显示”选项,然后选择“更改分辨率”并在这里调整刷新率。
5.更新显卡驱动程序:有时候,刷新率选项不见是因为显卡驱动程序不是最新版本。确保你的显卡驱动程序是最新版本,可以提高系统兼容性,并可能解锁一些隐藏的设置。

如何调整电脑显示器隐藏的刷新率?
一旦找到隐藏的刷新率设置,调整其实相对简单。遵循以下步骤:
1.进入菜单系统:通过前面提到的任何一种方式进入你的显示器菜单。
2.查找刷新率选项:在菜单系统中寻找与显示设置相关的选项,通常会有一个“屏幕”或者“显示模式”的子菜单,在这里寻找“刷新率”或者“屏幕刷新率”选项。
3.选择合适的刷新率:一旦找到刷新率选项,你可以从中选择合适的刷新率。一般来说,常见的选项包括60Hz、75Hz、120Hz等。根据你的需求和硬件支持,选择一个合适的刷新率。
4.保存并退出:设置好刷新率后,记得保存更改并退出菜单系统。

调整后效果如何?
调整显示器的刷新率后,你可能会感受到以下几方面的效果提升:
画面流畅度增加:高刷新率使动画和视频播放更加顺滑,减少卡顿和拖影现象。
游戏体验改善:对于游戏玩家,高刷新率意味着更快的响应时间和更低的输入延迟,从而增强游戏体验。
视觉舒适度提升:尤其对于长时间面对电脑屏幕的用户,适当的刷新率可以减少眼睛疲劳和不适感。
减少图像撕裂:在某些情况下,高刷新率可以减少画面撕裂现象,使得游戏和视频看起来更加连贯。
在享受这些效果的同时,我们也要注意到,并非所有设备都支持高刷新率。一些老旧的电脑或显示器可能达不到高刷新率的显示效果,甚至强制更改刷新率可能会导致显示器无法正常工作。在调整前,确认你的硬件能够支持所选的刷新率非常重要。
结语
调整电脑显示器隐藏的刷新率虽然一开始可能有些难度,但一旦成功,你将享受到更高质量的视觉体验。无论是工作、娱乐还是游戏,更高的刷新率都能为你的显示器增添更多的活力。希望本文的攻略能够帮助你找到并调整你显示器的刷新率,享受更加流畅和舒适的视觉环境。
版权声明:本文内容由互联网用户自发贡献,该文观点仅代表作者本人。本站仅提供信息存储空间服务,不拥有所有权,不承担相关法律责任。如发现本站有涉嫌抄袭侵权/违法违规的内容, 请发送邮件至 3561739510@qq.com 举报,一经查实,本站将立刻删除。!
本文链接:https://www.cd-tjlm.com/article-8832-1.html