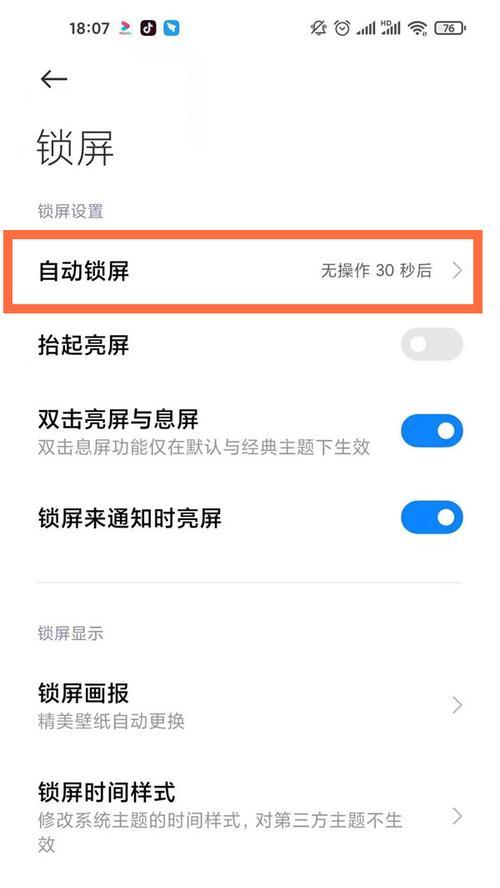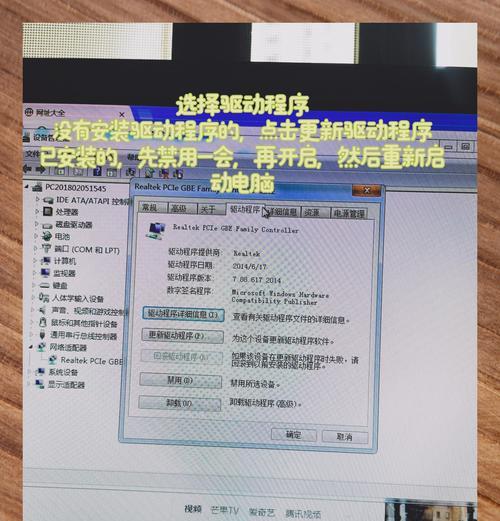笔记本电脑在PPT中如何使用复制粘贴?PPT复制粘贴的操作方法是什么?
- 电脑攻略
- 2025-03-29
- 15
在制作演示文稿时,有效地使用复制粘贴功能可以节省大量时间并提高效率。当你在笔记本电脑上使用PowerPoint(简称PPT)时,掌握其复制粘贴的功能尤其重要。本文将详细介绍如何在PPT中进行复制粘贴操作,从基础到高级技巧,确保每一位读者都能成为PPT操作高手。
基础操作:在PPT中复制粘贴文本
选择要复制的文本
在PPT中,首先需要选择你想要复制的文本。使用鼠标点击并拖拽来选中需要复制的文本部分。选中文本后,该部分会高亮显示。
复制文本
选择文本后,你可以通过以下方式之一来复制文本:
点击“开始”标签页中的“复制”按钮;
在选中文本上点击右键,从弹出的菜单中选择“复制”;
使用快捷键`Ctrl+C`。
粘贴文本
复制文本后,转到你希望文本粘贴到的位置,可通过以下方法之一来粘贴文本:
点击“开始”标签页中的“粘贴”按钮;
在目标位置点击右键,选择“粘贴”;
使用快捷键`Ctrl+V`。
超链接添加
如果你希望在PPT中复制并保留来自其他文档或网页的超链接,可以使用“保留源格式粘贴”功能。操作方法为:
粘贴后,在右键菜单中选择“保留源格式粘贴”或使用快捷键`Ctrl+Alt+V`进行粘贴选项,然后选择“保留源格式”。

高级技巧:复制粘贴格式与图片
复制格式
如果你想要复制特定文本的格式并在另一处应用,可以使用“格式刷”功能:
1.选中带有格式的文本。
2.点击“开始”标签页中的“格式刷”工具,或使用快捷键`Ctrl+Shift+C`。
3.在目标文本上点击或拖拽以应用格式。
粘贴为图片
将文本粘贴为图片,可以使演示文稿的视觉效果更加统一:
1.复制文本。
2.在目标位置,点击右键选择“粘贴特殊”,或使用快捷键`Ctrl+Alt+V`。
3.选择“图片(增强型图元文件)”进行粘贴。
粘贴为链接
有时候,我们希望复制的内容是可更新和链接的,而不是单纯的文本或图片:
1.复制原始内容。
2.在目标位置,使用快捷键`Ctrl+Alt+Shift+V`打开“粘贴为链接”的选项。
3.选择希望保持链接的格式进行粘贴。

常见问题解答
如何撤销复制粘贴操作?
如果需要撤销上一步复制粘贴操作,可以使用快捷键`Ctrl+Z`。如果要恢复被撤销的操作,可以使用快捷键`Ctrl+Y`。
如何复制粘贴特殊内容?
如果要复制幻灯片中的一些特殊内容,如表格或图表,除了文本,可以通过选择相应的对象并使用相同的方法来复制和粘贴它们。
如何解决复制粘贴不成功的问题?
有时候,复制粘贴操作可能不成功,这通常由以下因素引起:
选中的内容不包含可复制元素(某些特定格式或对象);
粘贴目标位置不支持粘贴特殊格式或对象;
问题可能与软件版本或兼容性有关。
解决方法包括检查是否选中了正确的对象,尝试在不同的位置粘贴,或者更新软件到最新版本。
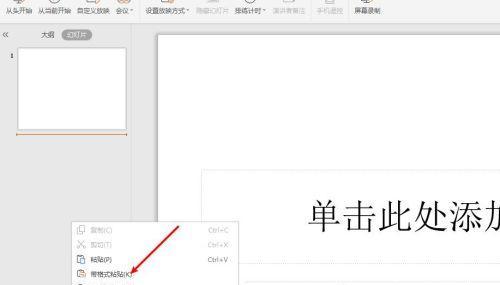
实用技巧:优化PPT复制粘贴体验
使用快捷键
熟练掌握快捷键可以极大提升工作效率。本文介绍的快捷键`Ctrl+C`、`Ctrl+V`、`Ctrl+Z`等,应成为你操作PPT时的得力助手。
保存为模板
为了保证演示文稿的一致性和专业性,可以将常用的格式和布局保存为PPT模板,这样在未来的项目中可以快速应用并保持统一的风格。
利用剪贴板历史
一些高级版本的PPT支持剪贴板历史功能,可以让你回顾之前复制的多个项目。这在你尝试多种复制粘贴方案时非常有用。
分享和协作
使用云服务和PPT的分享功能,可以让你与他人共同编辑同一个演示文稿。这不仅提高了协作效率,而且也方便了远程工作。
通过以上内容,你已了解了笔记本电脑上PPT复制粘贴的基础和高级操作方法。掌握这些技巧后,相信你会在制作PPT时更加得心应手。记得实践是最好的学习方式,不妨打开你的PPT,亲自尝试这些操作,直到熟练为止。
版权声明:本文内容由互联网用户自发贡献,该文观点仅代表作者本人。本站仅提供信息存储空间服务,不拥有所有权,不承担相关法律责任。如发现本站有涉嫌抄袭侵权/违法违规的内容, 请发送邮件至 3561739510@qq.com 举报,一经查实,本站将立刻删除。!
本文链接:https://www.cd-tjlm.com/article-8829-1.html