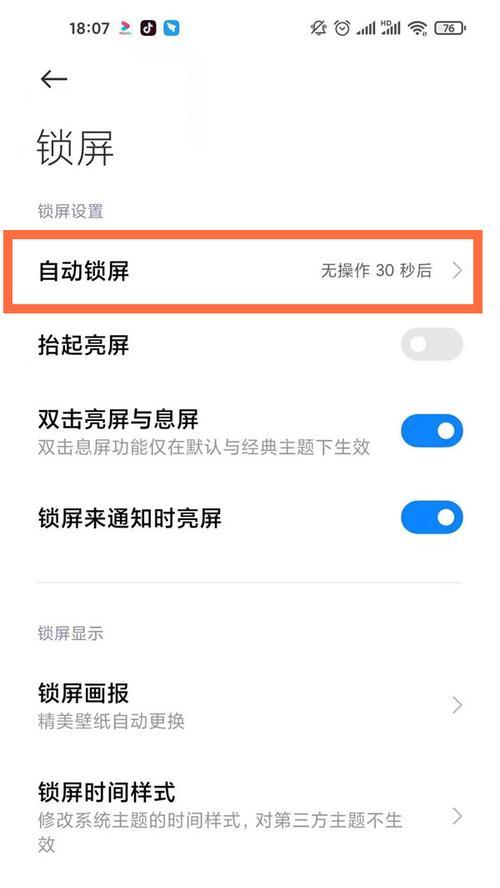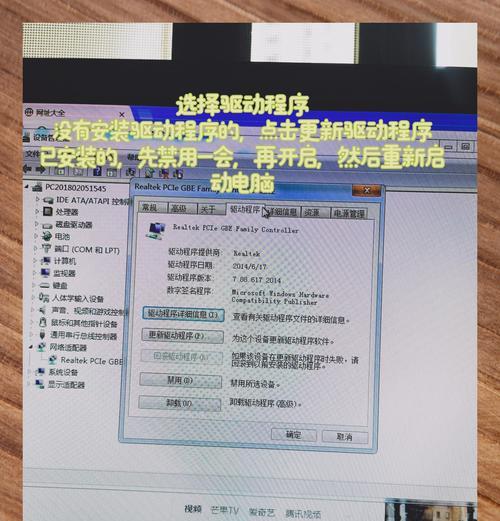笔记本电脑外装固态硬盘的正确步骤是什么?
- 数码技巧
- 2025-03-29
- 12
当今时代,随着存储技术的不断进步,固态硬盘(SSD)已经成为提升笔记本电脑性能的重要工具。相比传统的机械硬盘,固态硬盘不仅速度快,而且更加轻薄,易于笔记本电脑升级。本篇文章将指导您如何正确步骤为笔记本电脑外装固态硬盘,包括选购合适的SSD、准备必要的工具及详细安装流程。请跟随我们的步骤,一步步将您的笔记本电脑升级到更高的性能。
第一步:选购合适的SSD
在开始安装之前,我们需要为笔记本电脑选购一块合适的固态硬盘。选购固态硬盘时,您需要注意以下几点:
1.接口类型:确认您的笔记本电脑支持哪种接口类型的SSD。常见的有SATA3.0和M.2接口,确保所购SSD与您的笔记本电脑兼容。
2.尺寸:选择与笔记本电脑硬盘槽位相匹配的尺寸。2.5英寸是常见的笔记本电脑硬盘尺寸,但也有其他尺寸适用于特定型号。
3.存储容量:根据需要选择合适的存储容量。一般来说,512GB-1TB是比较理想的选择范围。
4.品牌与质量:选择有良好口碑的品牌,如三星、西部数据、金士顿等,保障产品性能与质量。

第二步:准备工具
为了安装固态硬盘,您需要准备以下工具:
1.固态硬盘:按照第一步骤选定的SSD。
2.螺丝刀套装:以拆卸笔记本电脑外壳及固定SSD。
3.备份数据:尽管外装固态硬盘本身不会导致数据丢失,但在任何升级操作之前备份数据总是明智之选。

第三步:转移数据
如果您是从旧硬盘转移到新SSD,建议您按照以下步骤操作:
1.连接外部硬盘盒:使用USB转SATA或USB转M.2适配器将旧硬盘连接到电脑。
2.克隆数据:使用克隆软件(如MacriumReflect)将旧硬盘数据完整地克隆到新SSD。
3.测试克隆效果:先不更换硬盘,启动笔记本电脑,验证数据是否已成功转移并且系统运行正常。

第四步:开始安装
以下步骤引导您通过更换内置机械硬盘来安装外装固态硬盘:
1.关闭笔记本电脑并断电:确保电脑完全关闭,拔掉电源,取下电池(如果可以的话)。
2.拆卸后盖:使用螺丝刀小心拆卸笔记本电脑的后盖,通常需要先移除底部螺丝。
3.定位硬盘槽位:查看哪里有预留的硬盘槽位,在其附近通常会有标识说明。
4.移除旧硬盘:轻轻拔出旧硬盘的数据线与电源线,再使用螺丝刀拆下固定旧硬盘的螺丝。
5.安装新SSD:把新的固态硬盘放置到槽位中,并用螺丝固定。
6.连接数据线:将数据线连接到新SSD上,并确保接触良好。
7.重装后盖:把后盖装回原位,并固定好螺丝。
第五步:电脑引导与设置
1.开机引导:装上电池和电源,开机并观察笔记本是否能够识别新的SSD。
2.重新克隆系统:如果需要,可以使用之前克隆到SSD的数据来启动系统;或者从DVD/USB安装系统。
3.检查驱动与更新:检查系统驱动安装情况,并更新至最新版本以确保新硬盘被正确识别。
4.优化系统:安装必要的优化软件,如固态硬盘优化工具,确保系统性能最大化。
第六步:检查与测试
在所有操作完成后,一定要做的一步是:
1.功能检查:测试所有功能是否正常,如启动速度、文件读写速度及整体运行稳定性。
2.数据验证:确保所有数据都已正确迁移到新的固态硬盘。
3.速度测试:可以使用CrystalDiskMark等软件来测试固态硬盘的读写速度,确保其性能达到预期。
常见问题解答
1.非专业人员可以自己安装吗?
理论上是可行的,但是笔记本电脑的型号和结构差异很大,不建议非专业人士自行拆卸和安装硬件,以免造成不必要的损坏。
2.安装固态硬盘是否会影响保修?
这取决于笔记本电脑厂商的保修政策。某些厂商规定拆卸电脑后会无效保修,但安装SSD本身一般不会成为影响保修的理由。
3.是否有必要备份数据?
无论任何升级操作,备份数据都是必须的。它可以防止在升级过程中出现数据丢失或损坏的问题。
实用技巧
1.保持清洁:在操作过程中,保持电脑内部的清洁非常重要。灰尘和残留物可能会影响硬盘的性能或稳定性。
2.使用优质线材:在选购数据线及电源线时,尽量选择信誉良好的品牌,以保证传输效率和稳定性。
3.了解电脑型号限制:不同型号的笔记本电脑对固态硬盘的支持程度不同。在购买前,请先查阅笔记本电脑型号的技术规格和制造商建议。
随着技术的不断进步,固态硬盘越来越成为提升笔记本电脑性能的首选。通过我们以上详细的步骤介绍,相信您已经掌握了笔记本电脑外装固态硬盘的正确方法。只需要细心和耐心,您便可以轻松升级自己的机器,享受更快速、更顺畅的工作和娱乐体验。
综合以上,将固态硬盘外装到笔记本电脑中并非难事,关健是细心和谨慎的按照每个步骤操作。一旦完成,您将感受到显著的性能提升带给您的便捷和舒适体验。希望这篇文章能作为您升级笔记本电脑存储设备的有用指南。
版权声明:本文内容由互联网用户自发贡献,该文观点仅代表作者本人。本站仅提供信息存储空间服务,不拥有所有权,不承担相关法律责任。如发现本站有涉嫌抄袭侵权/违法违规的内容, 请发送邮件至 3561739510@qq.com 举报,一经查实,本站将立刻删除。!
本文链接:https://www.cd-tjlm.com/article-8824-1.html