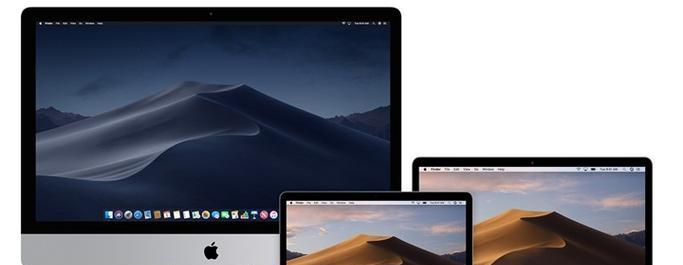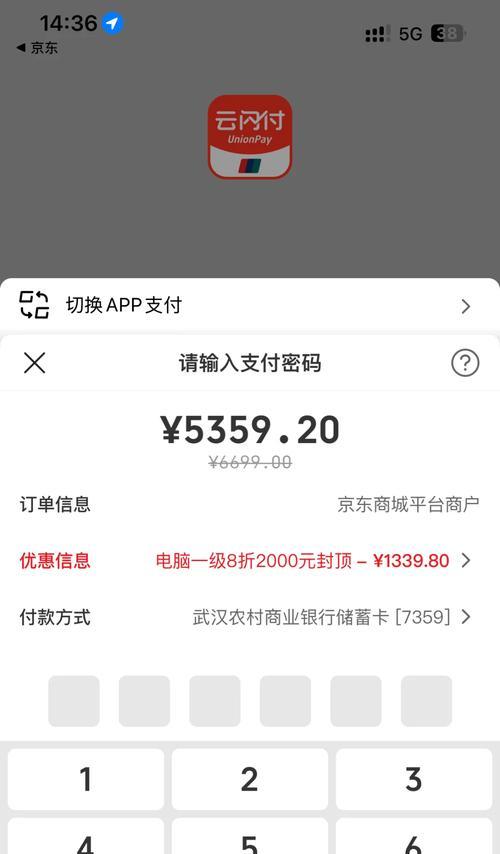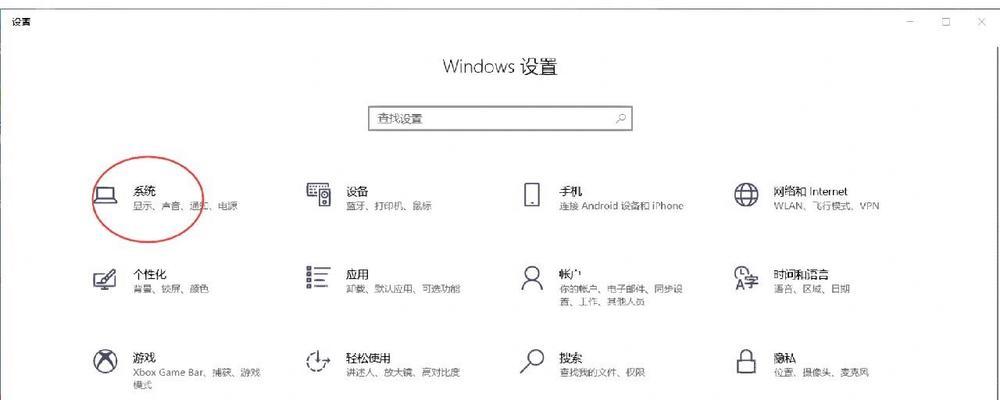笔记本触摸屏如何进行设置?
- 电脑攻略
- 2025-03-28
- 12
随着电子设备的日益进步,触摸屏已成为许多现代笔记本电脑的标准配置。它为用户提供了直观的操作体验,改变了与计算机互动的方式。但你知道怎样设置和优化你的笔记本触摸屏吗?本文将为你详细介绍笔记本触摸屏的设置流程,教你如何个性化调整以满足你的特定需求,同时解答一些常见的使用疑问。
一、检查笔记本触摸屏功能
在开始设置之前,你需要确认你的笔记本电脑配备的触摸屏是否工作正常。许多笔记本电脑有专门的硬件开关或功能键来启用或关闭触摸屏功能。
硬件检查:查看笔记本的侧面或键盘区域是否有开关或功能键(通常标有触摸屏或触控板图标)来开启/关闭触摸屏。
驱动程序确认:前往设备管理器查看触摸屏设备驱动程序是否正确安装。若未安装,你可能需要下载并安装厂商提供的最新驱动程序。
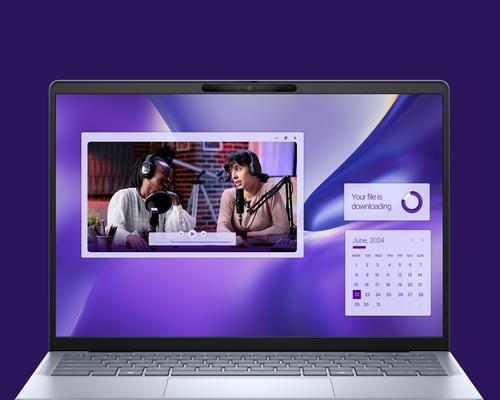
二、操作系统内设置
在确认硬件功能正常后,接下来需要在操作系统中进行设置。不同的操作系统有不同的设置方式。
Windows系统
Windows操作系统提供了完善的触摸屏设置选项。
进入设置:进入“设置”>“系统”>“触摸屏”。
启用或禁用:确保触摸屏开关是开启状态。
设置高级选项:在“触摸屏”部分,可以设置如触摸输入速度、关闭触摸时的屏幕旋转等高级选项。
macOS系统
对于使用macOS的用户,设置触摸屏会稍有不同。
系统偏好设置:打开“系统偏好设置”,选择“触控板”。
启用触控板操作:确保触控板功能已经开启,并且可以正常工作。
调整触摸板手势:在此处你可以自定义触控板的手势动作,提供更便捷的操作体验。

三、个性化调整
除了基本设置外,根据个人习惯对触摸屏进行个性化调整可以让使用体验更佳。
校准触摸屏
如果发现触摸屏幕的响应不准确,可能需要进行校准。
校准工具:在Windows中,你可以使用“校准触摸屏”工具来调整触摸点的准确性。
校准过程:按照提示依次点击屏幕上出现的点,完成后系统会自动保存校准设置。
调整触摸屏灵敏度
有时触摸屏响应速度过快或过慢,调整灵敏度可以帮助改善。
Windows系统调整:在“触摸屏”设置中,你可以调整触摸输入的速度,找到最适合你的设置。
macOS系统调整:在“触控板”设置中,调节“滚动速度”滑块来改变触摸屏的灵敏度。

四、触摸屏使用技巧
为了提高效率,掌握一些触摸屏使用技巧非常有帮助。
使用快捷手势
多指手势:三指轻扫可以切换应用,四指轻扫可以显示桌面等。
自定义手势:在一些驱动程序中,你可以自定义快捷手势来执行特定的动作。
优化触摸体验
保持屏幕清洁:触摸屏幕时尽量保持手指清洁和屏幕干净,以保证响应的准确性。
使用触摸屏贴膜:如果担心屏幕磨损,可以考虑使用触摸屏专用贴膜。
五、常见问题解决
在使用过程中,你可能会遇到一些问题。以下是一些常见问题的解决方法:
触摸屏无响应
1.确保驱动程序是最新的。
2.检查是否有硬件故障,并尝试重启计算机。
3.若故障依旧,请联系设备制造商的客服支持。
触摸屏反应慢
1.校准触摸屏以确保其响应准确性。
2.检查触摸屏表面是否有杂物或灰尘。
3.关闭不必要的后台程序,释放系统资源。
六、结论
通过上述的设置与调整,你的笔记本触摸屏应该能够以最佳状态运行。无论是初学者还是技术爱好者,本文都提供了详尽的指导和技巧,帮助你提升使用触摸屏的体验。希望你能够根据自己的需求,调整和优化笔记本触摸屏设置,享受更顺畅的交互体验。如果你在操作过程中遇到任何困难,不妨回过头来仔细阅读相关部分,或在专业的技术论坛寻求帮助。通过不断实践和学习,相信你会很快成为触摸屏使用高手。
版权声明:本文内容由互联网用户自发贡献,该文观点仅代表作者本人。本站仅提供信息存储空间服务,不拥有所有权,不承担相关法律责任。如发现本站有涉嫌抄袭侵权/违法违规的内容, 请发送邮件至 3561739510@qq.com 举报,一经查实,本站将立刻删除。!
本文链接:https://www.cd-tjlm.com/article-8812-1.html