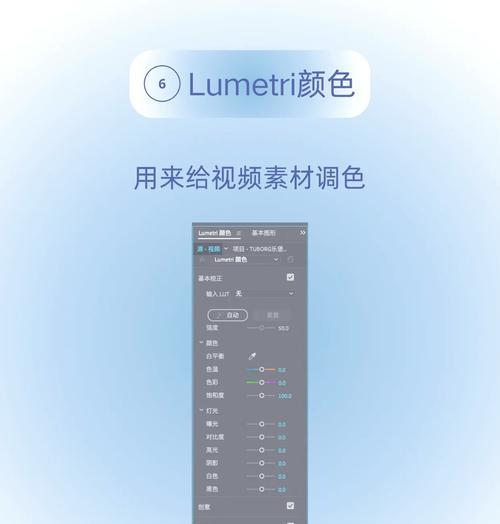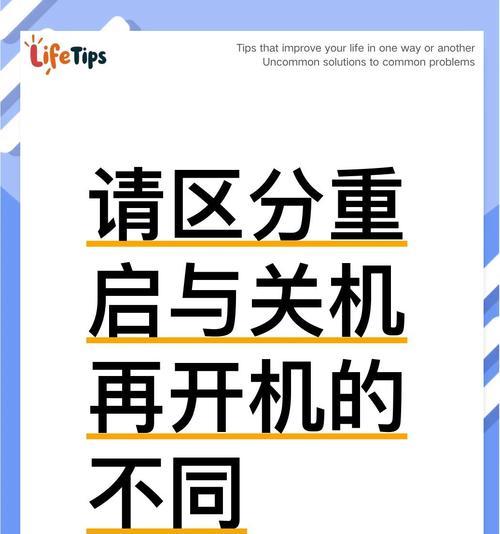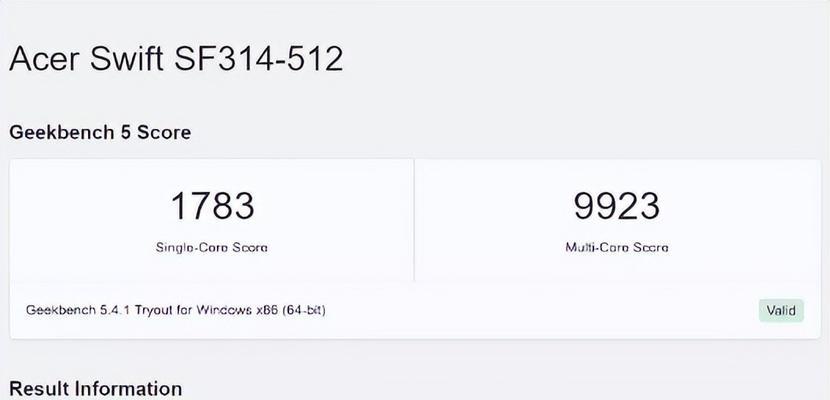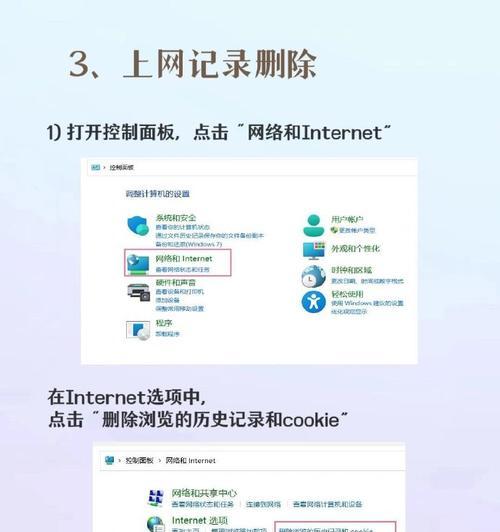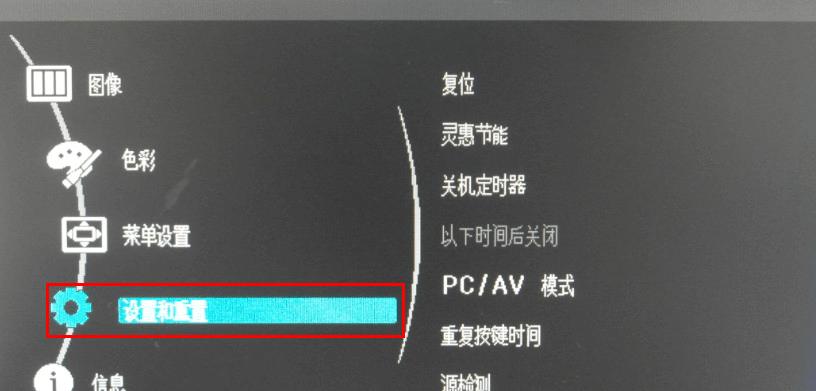键盘如何选择电脑中的图标?设置步骤是怎样的?
- 电脑攻略
- 2025-03-28
- 16
在我们的日常电脑操作中,通过键盘快捷选择桌面上的图标是一种提高工作效率的方法,它可以减少鼠标移动的次数,加快操作速度。但是你知道如何通过键盘来选择电脑桌面上的图标吗?下面我将为你详细解说这一技能的具体设置步骤。
开篇核心突出
如何通过键盘高效选择电脑桌面上的图标?本文将为你提供详细的设置步骤和一些实用的使用技巧,让你在操作电脑时更加得心应手。
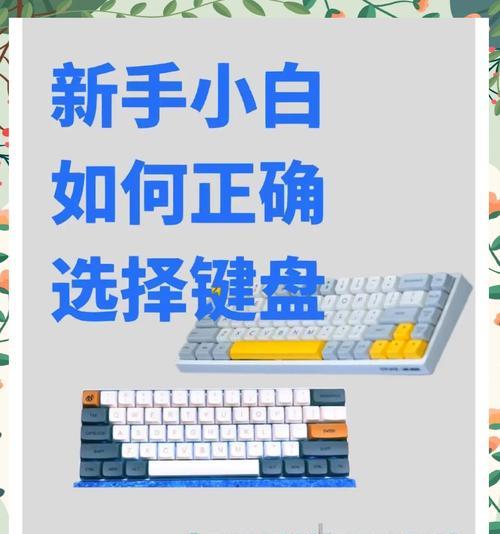
一、键盘选择图标的原理
在开始设置之前,我们先了解一些基础知识。大多数操作系统,如Windows,都支持使用键盘快捷键来选择和操作桌面上的图标。这些快捷键往往通过一些特定的按键组合来实现,比如`Tab`键和方向键,使得用户可以不用鼠标也能在桌面上快速导航。

二、设置步骤详解
1.确认系统支持
确保你的操作系统支持键盘选择图标的设置。对于Windows系统,自WindowsXP起就加入了这一功能。
2.激活桌面图标键盘选择
在Windows10或更早版本中,可以通过以下步骤激活键盘选择桌面图标:
a.右键点击桌面空白处
打开桌面后,使用鼠标右键点击桌面空白区域,选择“查看”菜单。确保“自动排列图标”和“显示桌面图标”两个选项是被勾选状态。
b.调用“选择”菜单
之后,按下`Win`+`E`组合键打开文件资源管理器。在资源管理器的任意空白区域,按下`Alt`+`空格`键,然后选择“M”(代表移动),之后使用键盘的方向键来移动到桌面图标上。
3.使用Tab键选择图标
在激活了桌面图标选择后,你可以使用`Tab`键和方向键来选择桌面图标。按下`Tab`键会在桌面上的图标之间切换选择,一旦选中了你想要操作的图标,可以使用`Enter`键打开或进行其他操作。
4.使用Win+数字键快捷方式
在Windows中,还可以使用`Win`键加上1至9的数字键来直接打开桌面上的图标(前提是图标被固定在任务栏上,数字键对应图标从左至右的顺序)。如果任务栏被隐藏,这个快捷方式是不会起作用的。

三、实用技巧
自定义快捷键:如果你想要更高效地使用键盘选择图标,可以考虑使用第三方软件来创建自定义快捷键。
固定常用程序:将常用程序固定到任务栏上,可以将`Win`+数字键的快捷方式使用到极致。
熟练掌握快捷键:熟练使用键盘比鼠标操作更快速,也能减少手臂的劳累。
四、常见问题与解答
问:我在按`Tab`键时,无法切换到桌面图标怎么办?
答:请确保桌面图标没有被隐藏,或者在某些游戏/程序全屏模式下,桌面快捷方式可能无法使用。你可以尝试在桌面环境下使用上述快捷键。
问:为什么`Win`+数字键无法打开任务栏上的图标?
答:这可能是因为任务栏上的图标没有固定到任务栏。请将程序或文件夹固定到任务栏,然后再尝试使用快捷键。
五、
以上就是关于如何通过键盘选择电脑中的图标,以及对应的设置步骤。掌握这些技巧不仅可以提高你的电脑操作效率,还可以让你在各种场景下更加灵活地控制电脑。希望本文的介绍能够帮助你更好地利用键盘快捷操作功能,提升你的日常电脑使用体验。
版权声明:本文内容由互联网用户自发贡献,该文观点仅代表作者本人。本站仅提供信息存储空间服务,不拥有所有权,不承担相关法律责任。如发现本站有涉嫌抄袭侵权/违法违规的内容, 请发送邮件至 3561739510@qq.com 举报,一经查实,本站将立刻删除。!
本文链接:https://www.cd-tjlm.com/article-8795-1.html