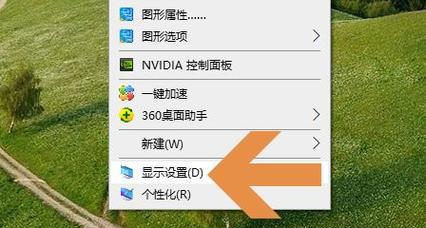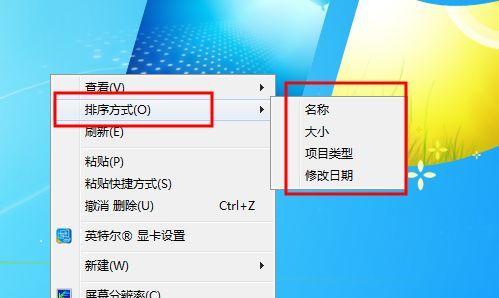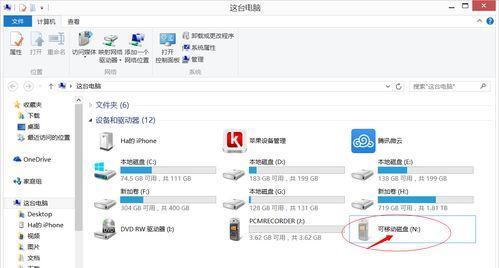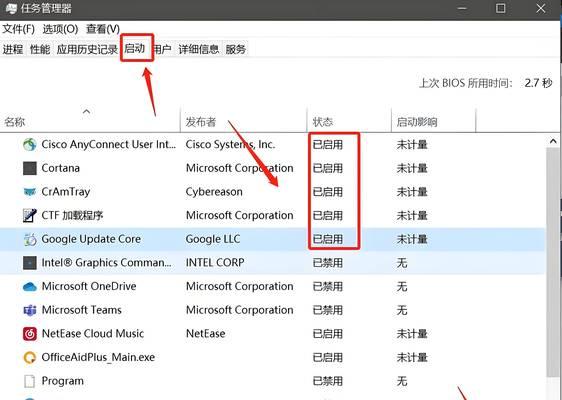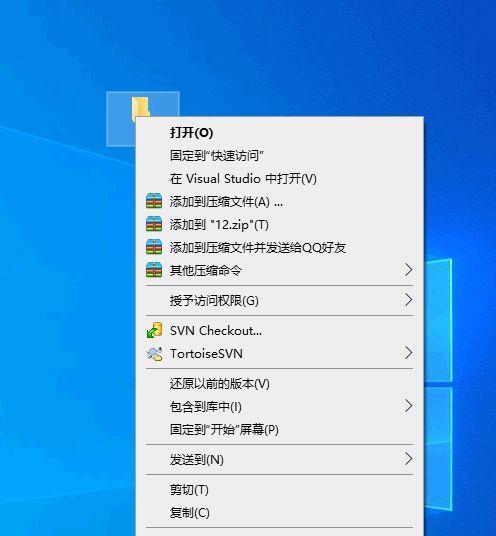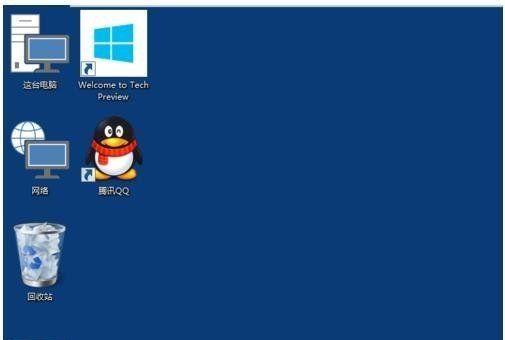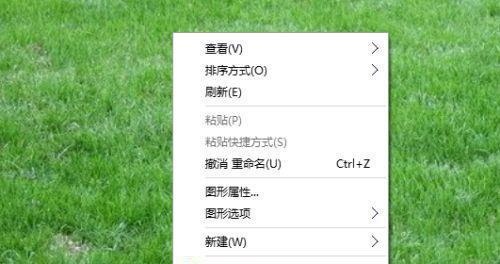电脑桌面图标放大后如何恢复原状?
- 电脑攻略
- 2025-03-28
- 14
在日常使用电脑的过程中,我们可能会不小心将桌面图标放大,或者是为了观察图片等细节而故意放大的图标。然而,有时候这些图标并没有自动恢复到原状,这可能会给我们的桌面使用带来不便。当电脑桌面图标放大后应如何正确地恢复它们的原始大小呢?本文将为你详细讲解多种操作系统下的解决步骤,包括Windows系统和macOS系统,并提供一些实用技巧及常见问题的解答。
一、了解桌面图标放大的原因
在开始介绍如何恢复图标原状之前,我们首先应该了解桌面图标为何会放大。通常,这种情况可能由以下几个原因引起:
1.系统设置错误或误操作,如放大或缩小操作被意外触发。
2.第三方软件或程序,可能是屏幕辅助功能等进行了放大设置。
3.显示设置出现变化,如分辨率调整后未正确适配图标大小。
了解这些可能的原因后,我们可以更有针对性地解决图标放大的问题。
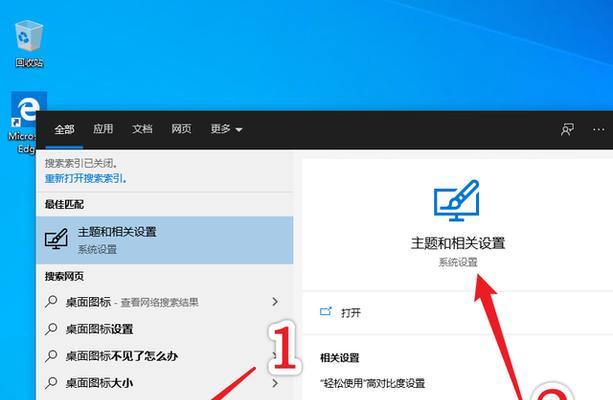
二、Windows系统下恢复桌面图标原状的方法
如果你使用的是Windows系统,以下是一些简单而有效的解决步骤:
1.使用鼠标调整图标大小
右键点击桌面空白处,选择“查看”选项。
在子菜单中,你可以选择“小图标”、“中等图标”或“大图标”,根据需要选择适当的大小。
2.通过视图设置调整
右键点击桌面空白处,选择“个性化”。
点击左侧菜单中的“主题”,然后选择“桌面图标设置”。
在弹出的对话框中,可以设置“图标大小”选项,选择“中等”或“默认”尺寸。
3.修改注册表项恢复默认图标大小
这一步骤适用于更高级用户,因为它涉及到系统注册表的编辑。请务必谨慎操作,并事先备份注册表。
按下`Win+R`快捷键打开运行窗口,输入`regedit`并回车。
导航到`HKEY_LOCAL_MACHINE\SOFTWARE\Microsoft\Windows\CurrentVersion\Explorer\ControlPanel\Namespace`。
找到并右键点击“默认图标大小”下的项,选择“修改”,将数值数据设置为适当的值(如32x32,这取决于你的系统设置)。
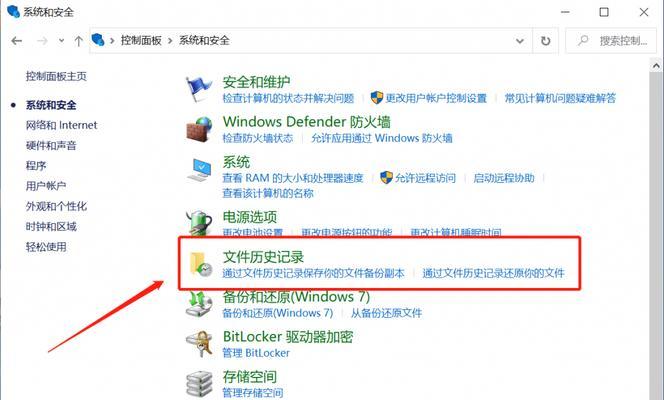
三、macOS系统下恢复桌面图标原状的方法
对于使用macOS系统的朋友,恢复桌面图标原状的步骤稍有不同:
1.使用触控板或鼠标调整
使用两指在触控板上捏合,这将缩小所有图标。
双击桌面空白处,所有图标将自动排列整齐。
2.通过系统偏好设置调整
打开“系统偏好设置”,选择“桌面与屏幕保护程序”。
在“桌面”标签中,从左侧的图片列表中选择一个图片作为桌面背景,然后点击“恢复默认”(如果可用)。
如果无法通过此选项调整,尝试更改屏幕分辨率或在“显示器”偏好设置中调整缩放选项。
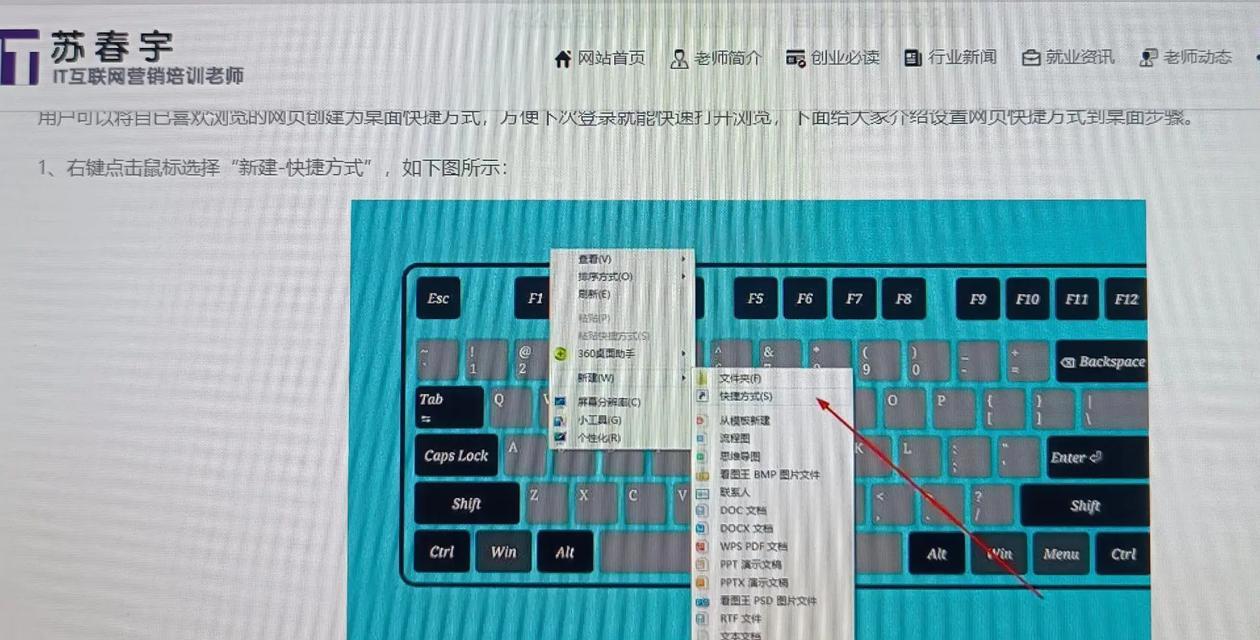
四、实用技巧与常见问题
实用技巧
定期清理桌面:桌面图标过多可能会导致系统响应变慢,定期整理桌面文件可以提升使用体验。
使用桌面整理软件:市面上有许多第三方软件可以帮助管理桌面图标,例如使用Fences、Rainmeter等。
常见问题解答
问:如果上述方法都不奏效怎么办?
答:如果尝试了上述方法图标仍未恢复原状,请考虑系统更新或重置显示设置。可尝试重新启动电脑,有时系统缓存问题或临时故障可以通过重启解决。
问:如何防止图标再次被意外放大?
答:尽量关闭可能导致屏幕缩放的快捷键和触控板手势。确保在调节图标大小时使用准确的操作,避免误触其他功能键。
通过以上方法,相信你可以轻松恢复电脑桌面图标的原状。无论你是Windows用户还是macOS用户,上述指导应该都能帮助你解决当前遇到的问题。请记得,定期维护电脑系统,可以有效避免此类问题的发生。
版权声明:本文内容由互联网用户自发贡献,该文观点仅代表作者本人。本站仅提供信息存储空间服务,不拥有所有权,不承担相关法律责任。如发现本站有涉嫌抄袭侵权/违法违规的内容, 请发送邮件至 3561739510@qq.com 举报,一经查实,本站将立刻删除。!
本文链接:https://www.cd-tjlm.com/article-8788-1.html