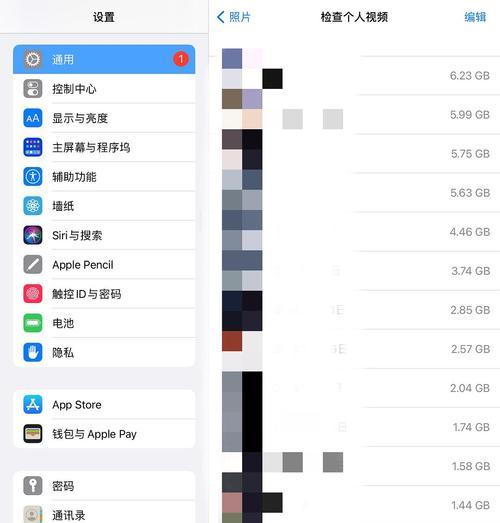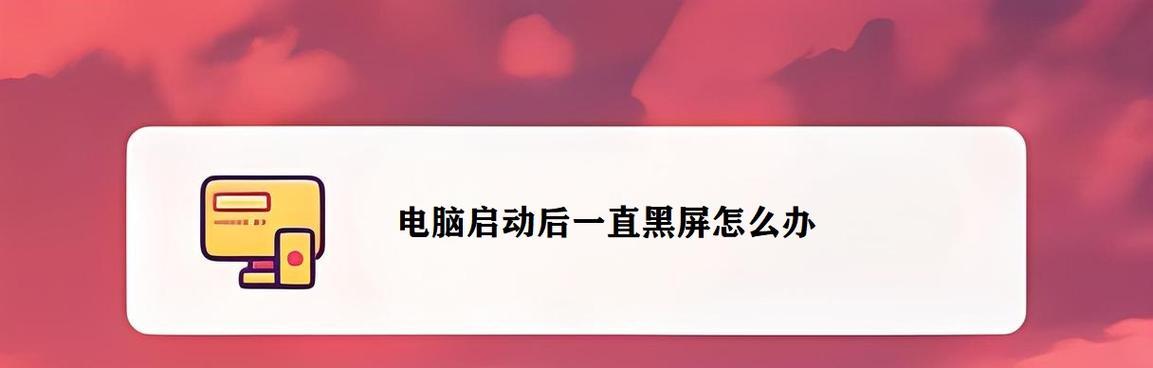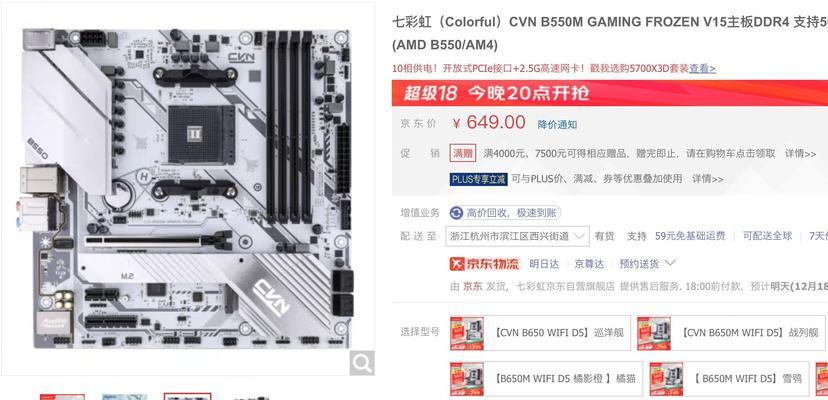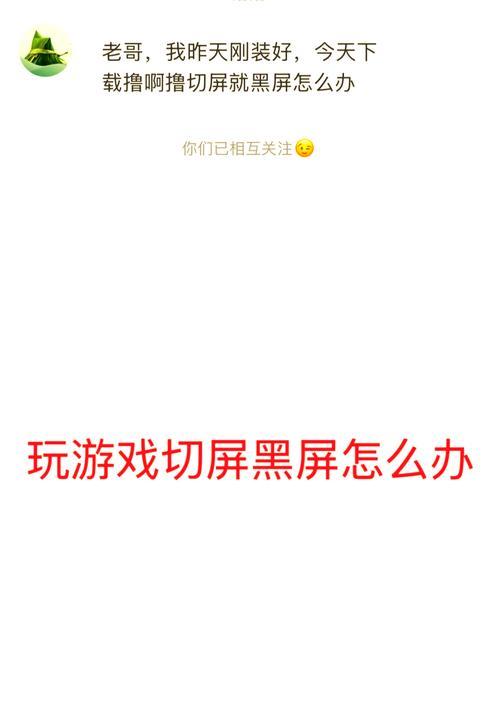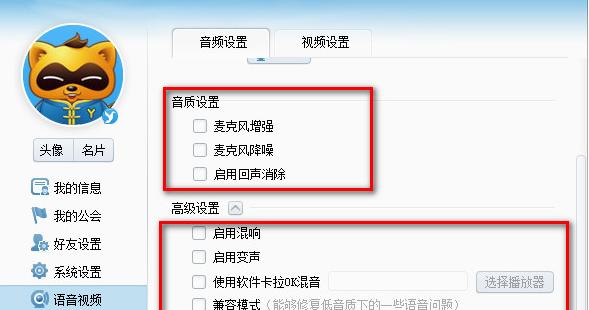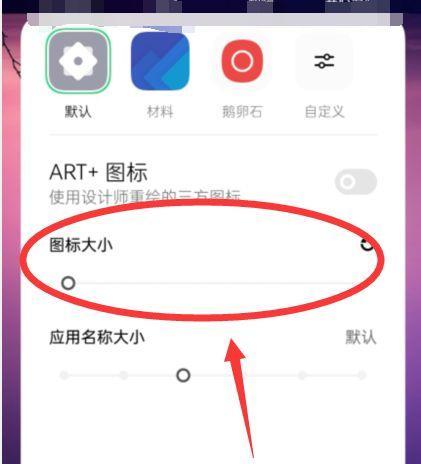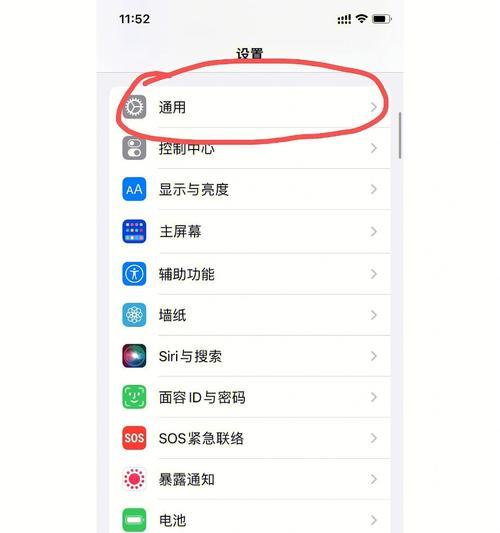电脑语音时关闭其他软件声音的技巧?
- 电脑攻略
- 2025-03-26
- 27
在使用电脑进行语音通话或者录音时,其他应用程序的声音可能会造成不必要的干扰。为了获得更清晰的录音效果,及时关闭其他软件的声音十分重要。本文将详细讲解如何在不同操作系统中实现这一目标,并提供一些实用技巧以帮助您轻松管理电脑中各个软件的音量。
关闭Windows系统中其他软件的声音
第一步:使用音量混合器
1.在Windows任务栏右侧的音量图标上右键点击,选择“打开音量混合器”。这是最简单的开始方法,可以在此界面快速调整各种应用的音量。
2.找到正在播放声音的软件并降低其音量滑块至最低。
第二步:通过声音设置详细操作
1.点击开始按钮,进入设置>系统>声音。
2.在应用声音设置中,您可以单独调整每个应用的音量。将不需要发声的应用的音量滑块移动到最小。

关闭Mac系统中其他软件的声音
第一步:使用系统偏好设置
1.点击屏幕左上角的苹果菜单,选择系统偏好设置。
2.点击声音图标,在输出选项卡中选择你想管理的设备。
3.点击应用标签,你将看到一个按音量排序的应用程序列表,然后可以降低不需要发声的应用程序音量至静音。
第二步:使用声音控制快捷键
1.使用快捷键组合Option+Command+F2来打开语音控制界面。
2.在这里你可以快速控制硬件声音的开关,对于其他软件声音的控制可以结合使用第一步提到的系统偏好设置。
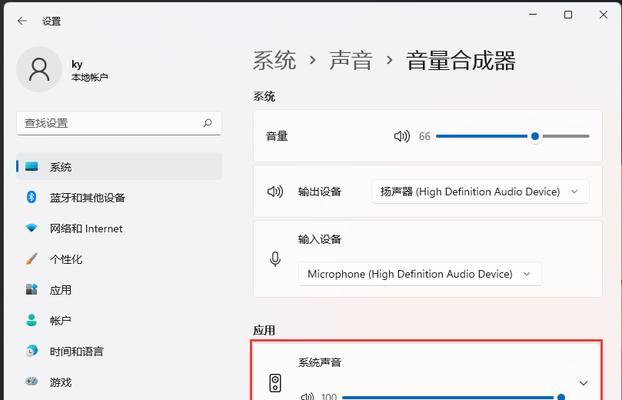
利用第三方软件管理声音
有时候,手动逐一关闭每一个应用程序的声音可能会耗时且不便,尤其是当需要频繁进行此类操作时。这里推荐使用一些第三方的声音管理工具。
SoundControl(仅限Mac)
SoundControl允许用户快速切换应用程序的输入输出权限,你可以为特定应用设定静音,或者一键禁止所有应用程序的声音输出。
该软件支持全局快捷键操作,可以自定义快捷键来快速静音或调节音量。
EarTrumpet(仅限Windows)
EarTrumpet为Windows系统提供了一个全新的声音控制体验,能够替代传统的音量控制面板。
它允许用户对每个应用单独设置音量以及开启/关闭音量,还可以设定全局快捷键来管理应用程序声音。

实用技巧和注意事项
在进行重要通话或录音前,最好提前检查并关闭所有不需要的音频设备和声音通知。
为了避免在调整音量时的意外声音,可以暂时关闭电脑的扬声器。
如果您使用的是耳机,建议在通话前检查耳机是否已经连接,并确保其工作正常。
综上所述,无论是日常使用还是专业场合,掌握如何在电脑上关闭其他软件的声音对于确保音频质量都是非常重要的。本文提供了Windows和Mac系统下关闭软件声音的基本方法,同时推荐了两款实用的第三方软件。灵活运用这些技巧和工具,可以让您的通话和录音更加顺畅。在使用电脑的过程中,对声音进行有效控制,是提高工作和沟通效率的关键之一。
版权声明:本文内容由互联网用户自发贡献,该文观点仅代表作者本人。本站仅提供信息存储空间服务,不拥有所有权,不承担相关法律责任。如发现本站有涉嫌抄袭侵权/违法违规的内容, 请发送邮件至 3561739510@qq.com 举报,一经查实,本站将立刻删除。!
本文链接:https://www.cd-tjlm.com/article-8756-1.html