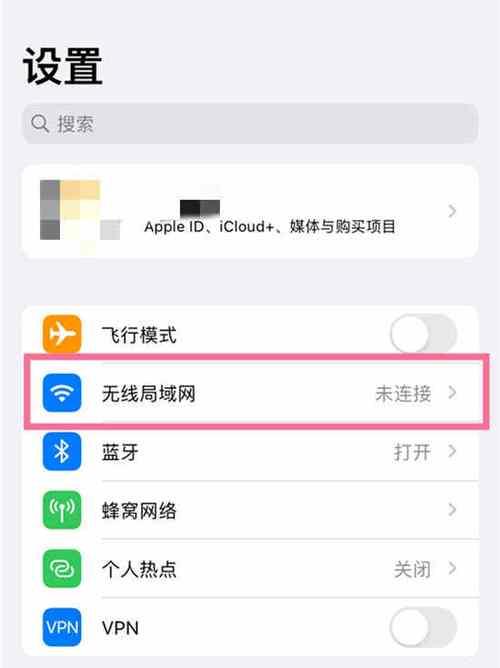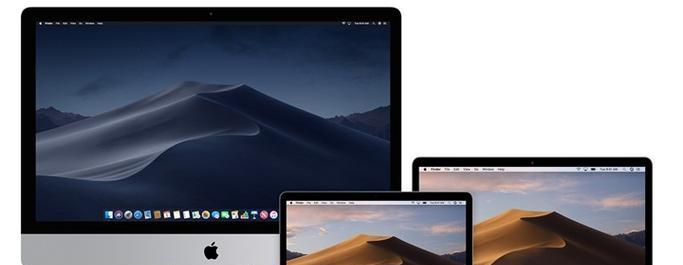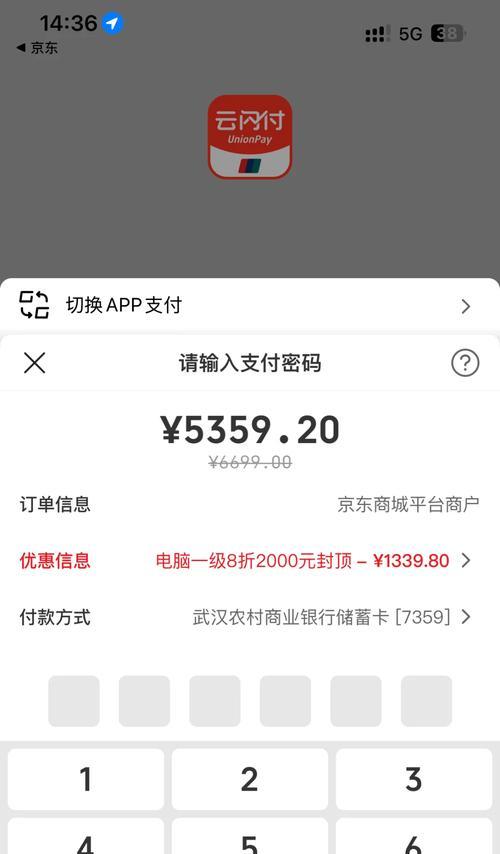联想同款键盘连接笔记本的方法是什么?操作中可能遇到哪些问题?
- 电器经验
- 2025-03-22
- 18
当我们使用笔记本电脑时,有时会倾向于使用外部键盘来提升打字手感或工作效率。联想作为一家知名电脑制造商,生产的键盘以其高质量和良好用户体验而受到用户喜爱。如何将联想同款键盘连接到笔记本上?在连接的过程中又可能遇到哪些问题呢?本文将为您提供一份详细的连接指南,并解析操作中可能出现的问题。
连接联想键盘前的准备工作
在连接键盘之前,确保您的笔记本已满足以下条件:
笔记本操作系统为Windows10或以上版本。
笔记本具备蓝牙功能,并已开启。
联想键盘处于可配对状态,且电池充足。
笔记本电脑未连接其他蓝牙设备,或已关闭其它不使用的蓝牙连接,以避免干扰。

联想键盘连接笔记本的步骤
步骤一:启动键盘
确保联想键盘处于关闭状态,然后长按电源键(位于键盘右上角)直到指示灯开始闪烁,表示键盘已开启并处于配对模式。
步骤二:开启笔记本的蓝牙功能
点击笔记本右下角的通知区域中的蓝牙图标,确保蓝牙已开启。
步骤三:添加新设备
打开“设置”>“设备”>“蓝牙和其他设备”,点击“添加蓝牙或其他设备”,选择“蓝牙”,然后选择您要添加的联想键盘型号。
步骤四:配对键盘
待笔记本搜索到周边的蓝牙设备后,选择您的联想键盘,系统会自动开始配对过程。配对成功后,便可开始使用。

可能遇到的问题及解决方法
问题一:键盘无法连接
原因:可能是因为键盘电量不足或联想键盘与笔记本之间的距离过远。
解决方法:更换新电池后,尽量减少两者的距离,确保无明显障碍物。
问题二:连接不稳定
原因:可能存在干扰源,如2.4GHz无线设备或其它蓝牙设备。
解决方法:关闭或远离干扰源,重新进行配对操作。
问题三:键盘响应迟缓或无响应
原因:可能是因为驱动程序未更新或与其他程序产生冲突。
解决方法:检查并更新键盘的驱动程序,或关闭其他的输入法程序。
问题四:系统未识别键盘
原因:可能是操作系统的蓝牙驱动出现故障。
解决方法:更新或重新安装蓝牙驱动程序。
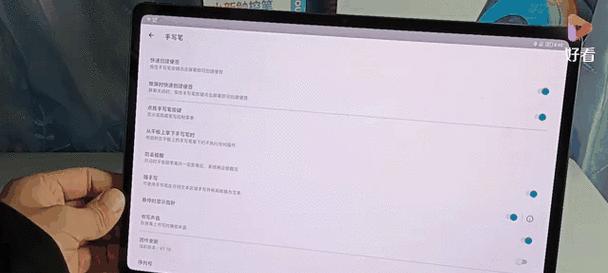
扩展其它连接方式
除了蓝牙连接外,许多联想键盘还支持USB连接方式。如果在蓝牙连接上遇到困难,可直接将键盘通过USB线连接到笔记本的USB端口,一般情况下,系统会自动识别并安装必要的驱动程序。
用户体验导向小结
连接联想键盘到笔记本通常是一种简单快捷的过程,但若遇到问题,用户应保持耐心,根据上文提供的建议逐一排查和解决。希望本文的指导能帮助您轻松享受联想键盘带来的舒适打字体验。如果还有其他相关的问题或需求,请继续浏览我们的内容,查找更多信息和帮助。
版权声明:本文内容由互联网用户自发贡献,该文观点仅代表作者本人。本站仅提供信息存储空间服务,不拥有所有权,不承担相关法律责任。如发现本站有涉嫌抄袭侵权/违法违规的内容, 请发送邮件至 3561739510@qq.com 举报,一经查实,本站将立刻删除。!
本文链接:https://www.cd-tjlm.com/article-8744-1.html