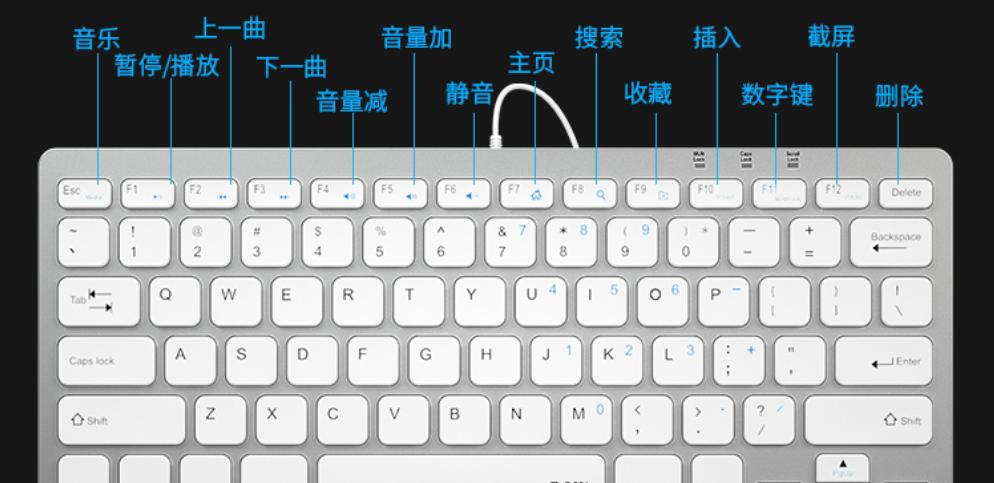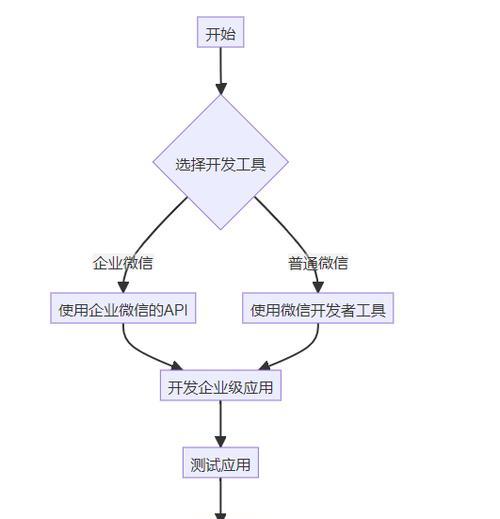快手拍照导入照片到手机的步骤是什么?
- 电器经验
- 2025-03-21
- 18
随着智能手机的普及和社交网络的发展,拍照和分享成为现代人生活中的常态。快手作为一款流行的短视频社交应用,它不仅支持用户拍摄短视频,还允许用户通过拍照功能捕捉精彩瞬间。然而,用户在使用快手拍照后,有时也会需要将照片导入到手机中进行编辑或备份。这个过程是如何实现的呢?本文将详细介绍快手拍照后把照片导入手机的具体步骤,助您轻松完成照片的迁移和管理。
快手拍照后保存照片的基本概念
在进行操作之前,我们需要了解快手拍照后保存照片的基本流程。通常,在快手应用中使用摄像头拍照时,系统默认会将拍摄的照片保存在手机的相册或者快手应用的媒体库中。如果您希望将这些照片导入到手机其他位置,可以通过快手内置的保存功能或手机自带的文件管理功能来实现。
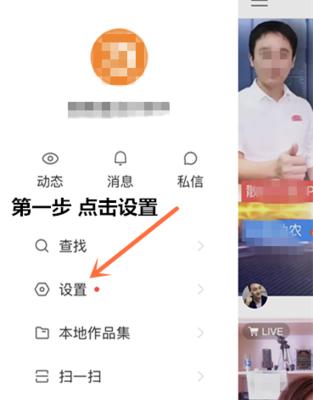
操作步骤详解
步骤一:确认照片已保存
在尝试导入照片之前,首先需要确认照片已经成功保存在快手或手机相册中。打开快手应用,进入个人中心,查看是否已有新拍摄的照片。
步骤二:使用快手内置保存功能
在确认照片保存后,可以通过快手内置的功能将照片保存到手机相册。步骤如下:
1.打开快手应用,点击屏幕右下角的“我”图标进入个人中心。
2.在个人中心中找到“相册”或“我的作品”并点击进入。
3.找到您想要导入的照片,点击进入照片详情页面。
4.在照片详情页面会显示一个分享菜单,点击分享菜单。
5.在分享菜单中选择“保存到相册”或类似的选项进行保存。
步骤三:使用手机文件管理器手动导入
如果快手中没有直接保存照片到手机相册的选项,您可以使用手机自带的文件管理器来手动导入照片。具体步骤如下:
1.打开手机中的“文件管理器”应用。
2.根据手机系统的不同,找到“内部存储”或“手机存储”目录,然后进入“DCIM”文件夹。
3.在“DCIM”文件夹中,通常会有一个名为“Camera”或“快手”的子文件夹,该文件夹中会存放应用所拍摄的照片。
4.找到需要导入的照片,并点击选择。
5.在右上角的菜单选项中,选择复制或移动,然后选择要复制到的目标文件夹(通常是手机的相册文件夹)。
步骤四:确认照片已导入
导入完成后,打开手机的相册,检查照片是否已经成功导入。您也可以尝试重启手机,以确保照片被正确保存。
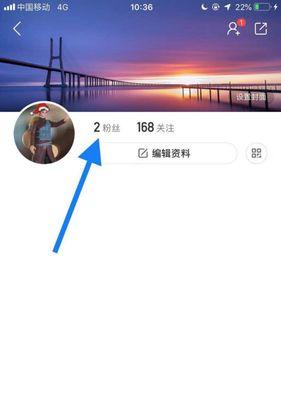
常见问题及解决方法
1.照片无法在快手内保存怎么办?
如果快手应用内没有保存照片的选项,可以尝试使用手机的截屏功能将图片保存,然后在相册中自行编辑和保存。
2.如何将照片导入到电脑或其他设备?
要将照片从手机传输到电脑或其他设备,可以使用数据线连接、无线传输或云服务等多种方法。
3.快手应用中照片丢失怎么办?
如果照片在快手应用中丢失,可以检查是否在设备的存储空间中被误删除,或者是否在应用的数据恢复功能中找到。
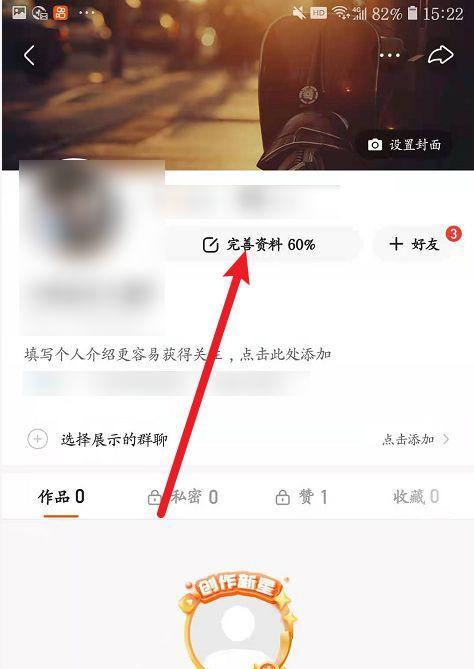
实用技巧
定期备份照片:无论是通过快手还是其他方式拍摄的照片,定期备份至云服务或电脑中,以免数据丢失。
管理照片存储空间:定期清理手机中的照片,优化存储空间,提升设备运行效率。
综合以上步骤和技巧,您可以轻松地将快手应用中的照片导入到手机相册或其他位置,并进行妥善的管理和备份。希望本文对您有所帮助!
版权声明:本文内容由互联网用户自发贡献,该文观点仅代表作者本人。本站仅提供信息存储空间服务,不拥有所有权,不承担相关法律责任。如发现本站有涉嫌抄袭侵权/违法违规的内容, 请发送邮件至 3561739510@qq.com 举报,一经查实,本站将立刻删除。!
本文链接:https://www.cd-tjlm.com/article-8673-1.html