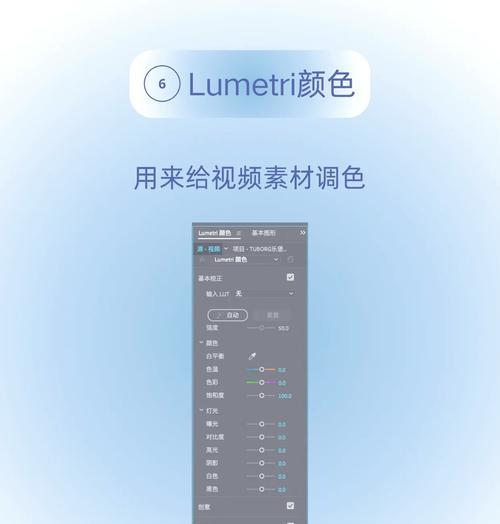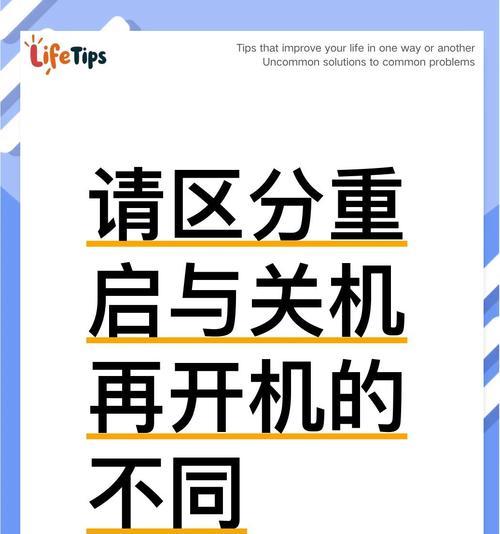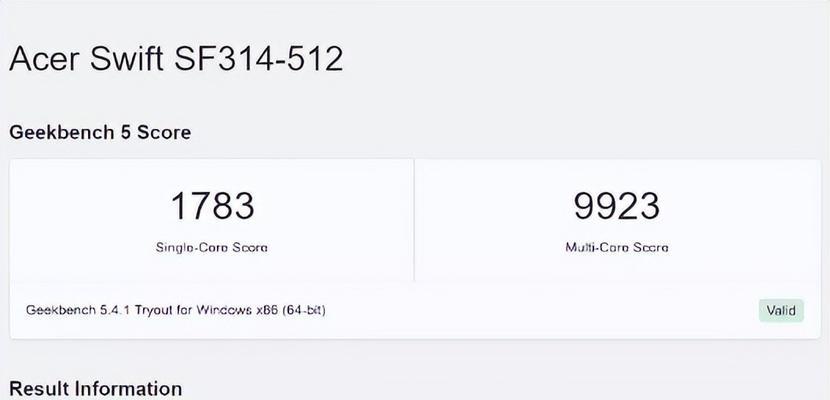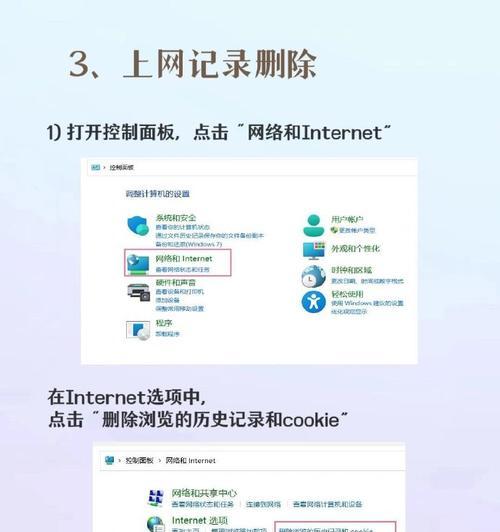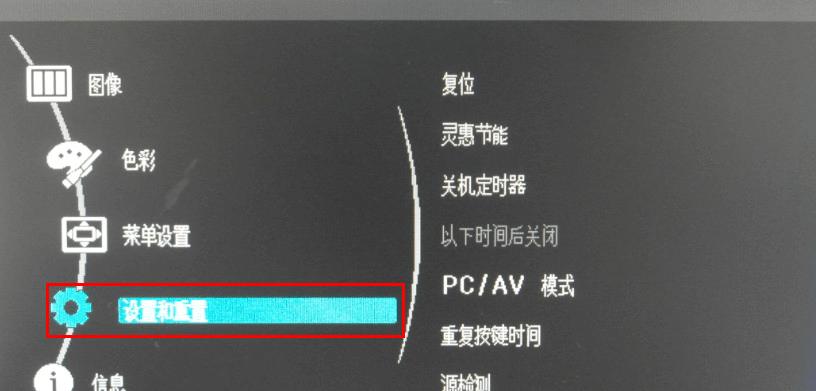电脑菜单栏如何展示内存使用?设置方法是什么?
- 数码技巧
- 2025-03-24
- 16
随着现代工作对电脑性能要求的提升,监控电脑运行状态成为优化工作效率的重要手段之一。特别是内存使用状况,它直接关系到电脑运行的流畅程度。在操作系统的菜单栏上展示内存使用情况,可以实时了解系统资源的使用状况,及时进行调整优化。如何在电脑的菜单栏上展示内存使用呢?本文将详细介绍设置方法,方便您快速掌握这一实用功能。
一、了解菜单栏显示内存使用的重要性
在开始介绍操作步骤之前,我们需要了解为什么要在菜单栏上显示内存使用情况。通过对电脑内存使用状态的持续监控,用户可以:
1.及时发现内存占用异常高的应用或进程,防止系统因内存不足而卡顿。
2.根据内存占用情况,合理关闭不必要的应用程序,释放内存空间。
3.管理内存占用较大的程序,优化系统的整体性能。
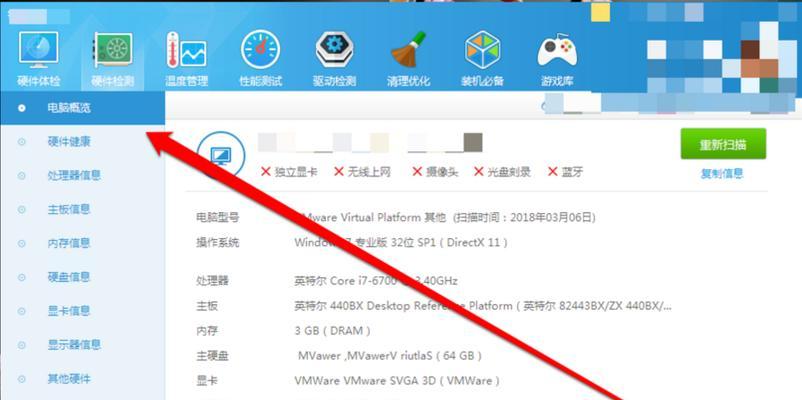
二、Windows系统设置菜单栏显示内存使用
步骤一:打开系统设置
在Windows系统中,您可以利用任务栏自定义功能来显示内存使用情况。
1.右键点击电脑屏幕下方的任务栏。
2.在弹出的菜单中选择“任务栏设置”。
步骤二:自定义任务栏
在任务栏设置页面中,您会看到“通知区域”这一选项:
1.向下滚动并点击“选择在任务栏上显示哪些图标”。
2.在列表中找到并打开“系统图标”设置。
步骤三:开启内存使用按钮
在系统图标设置中,您可以看到“内存使用”这一选项:
1.单击“打开或关闭系统图标”。
2.在弹出的窗口中找到“内存使用”,将对应的开关打开。
现在,您可以将鼠标悬停在任务栏通知区域的内存使用图标上,就会显示出当前电脑的内存使用情况。
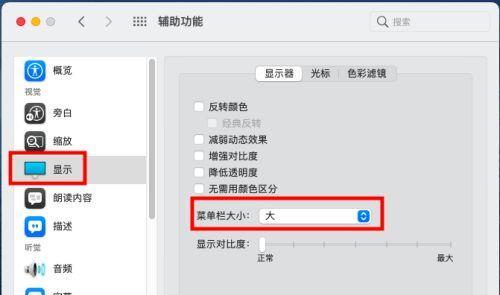
三、macOS系统设置菜单栏显示内存使用
步骤一:启动活动监视器
在macOS系统中,您可以通过活动监视器查看和设定内存使用。
1.打开“应用程序”文件夹下的“实用工具”文件夹。
2.双击打开“活动监视器”。
步骤二:创建内存使用的菜单栏图标
活动监视器提供了创建内存使用菜单栏图标的功能:
1.在活动监视器的界面顶部,找到“窗口”菜单栏。
2.选择“显示查看更多菜单栏图标”选项。
3.在弹出的菜单中选择“内存使用情况”。
这样,内存使用的小图标就会出现在您的菜单栏上。
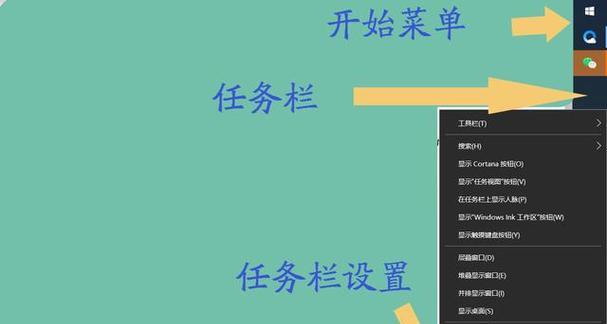
四、其他系统和第三方工具
除了Windows和macOS自带的功能,还有许多第三方软件也提供在菜单栏显示内存使用的功能。这些软件通常具有更详细的内存信息显示和更多的自定义选项,例如:
MemoryCleanerforMac
RainmeterforWindows
SystemMonitorforLinux
使用这些工具,您可以更深入地了解和掌控内存使用情况,虽然设置相对复杂,但提供的功能往往也更为强大。
五、与技巧分享
综上所述,无论是Windows还是macOS系统,都有简便的方式在菜单栏显示内存使用情况。这样可以帮助您更好地了解电脑的运行状态,进一步优化工作与娱乐的体验。
不过,在监控内存使用的同时,还需了解一些相关技巧与注意事项:
1.内存使用高并不总是坏事,有时它意味着系统正在高效地利用资源。
2.如果您发现电脑异常卡顿,除了查看内存使用率外,还应查看CPU和硬盘的使用情况。
3.定期重启电脑可以有效释放内存,保持系统的稳定运行。
通过本文的介绍和指导,相信您能够轻松地在电脑的菜单栏上展示内存使用情况,从而实现更高效的工作和娱乐体验。
版权声明:本文内容由互联网用户自发贡献,该文观点仅代表作者本人。本站仅提供信息存储空间服务,不拥有所有权,不承担相关法律责任。如发现本站有涉嫌抄袭侵权/违法违规的内容, 请发送邮件至 3561739510@qq.com 举报,一经查实,本站将立刻删除。!
本文链接:https://www.cd-tjlm.com/article-8665-1.html