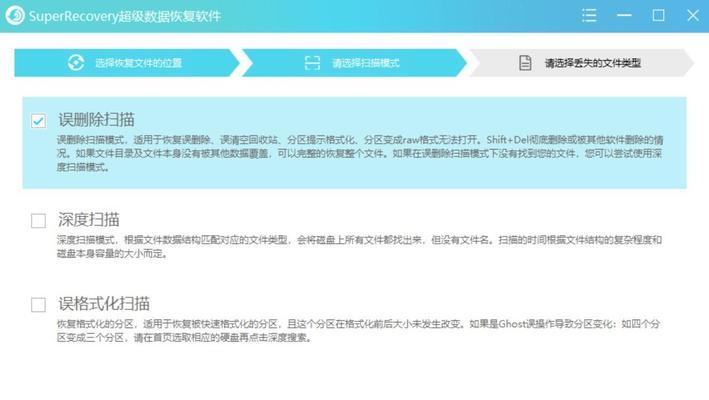如何查看电脑配置参数详解?有哪些方法?
- 电器经验
- 2025-03-18
- 26
在当今信息快速发展的时代,电脑成为了我们日常生活中不可或缺的工具之一。它不仅帮助我们处理工作、学习以及娱乐,更成为了我们生活的伴侣。但当电脑出现性能不足,或者需要升级硬件时,了解其详细配置就显得尤为重要。我们应该如何查看电脑的配置参数呢?本文将详细为您介绍查看电脑配置参数的多种方法,并提供一些实用技巧,帮助您轻松掌握电脑硬件信息。
一、通过系统属性查看电脑配置参数
1.1Windows系统
在Windows操作系统中,您可以使用几个简单的步骤来查看大部分基础的电脑配置信息:
右击桌面上的“此电脑(我的电脑)”图标,选择“属性”。
打开的窗口会显示电脑的基本配置,如CPU型号和速度、安装内存大小等。
这个方法适合那些只需要查看基础配置信息的用户。
1.2macOS系统
macOS同样提供了一个直观的方式来查看大部分硬件信息:
打开“关于本机”,这可以通过点击屏幕左上角的苹果菜单,然后选择“关于本机”来完成。
在弹出的窗口中,您会看到电脑的型号、处理器、内存等信息。
这个方法可以基本满足Mac用户的需要。
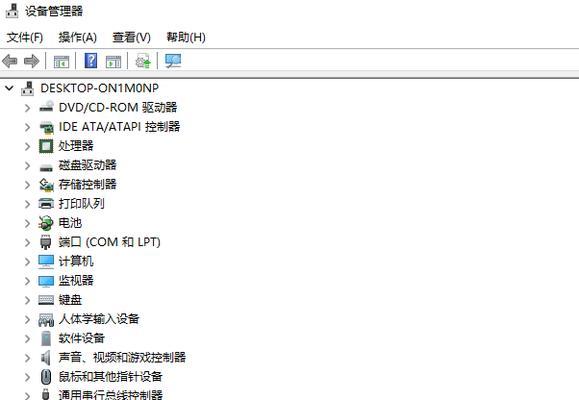
二、使用第三方软件查看详细配置
如果您需要查看更为详细的电脑配置信息,那么使用第三方软件是一个不错的选择。这类软件不仅可以提供基础的配置信息,还可以显示一些在系统属性中无法直接获取的参数。
2.1CPU-Z
CPU-Z是一款广泛使用的免费软件,它可以为您提供CPU和内存的详细信息,包括但不限于:
CPU的型号、核心、频率和制造工艺
主板的型号、芯片组类型
内存的时序、容量、频率等参数
显卡的型号和显存大小
2.2Speccy
Speccy是一个PC分析工具,可以详细列出所有硬件部件的参数。它能提供包括:
系统温度
CPU
内存
显卡
主板
硬盘驱动器等的所有硬件信息
Speccy界面清晰,使用起来非常直观,非常适合新手用户。
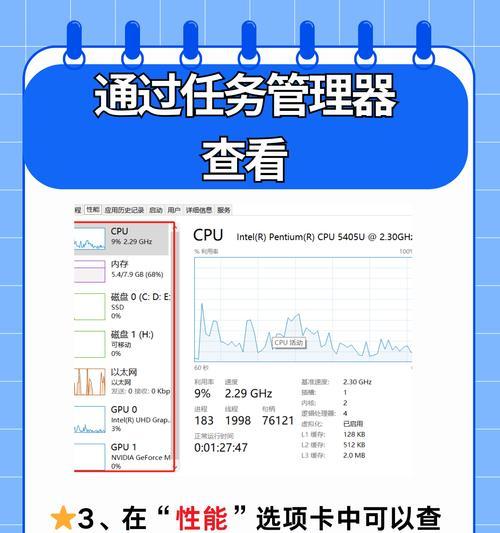
三、进阶命令查看电脑配置参数
对于经验丰富的用户来说,还可以使用系统自带的命令行工具来查看一些参数。
3.1Windows系统
在Windows中,可以使用“dxdiag”命令来查看详细信息:
按下Win+R键打开运行对话框,输入“dxdiag”,然后按回车。
这将打开DirectX诊断工具,可以查看包括系统、显示、声音在内的详细信息。
3.2macOS系统
在macOS中,可以打开终端并使用以下命令查看详细系统信息:
`system_profiler`:这个命令将列出几乎所有的硬件信息,包括但不限于网络配置、存储设备、声音输入输出设备等。
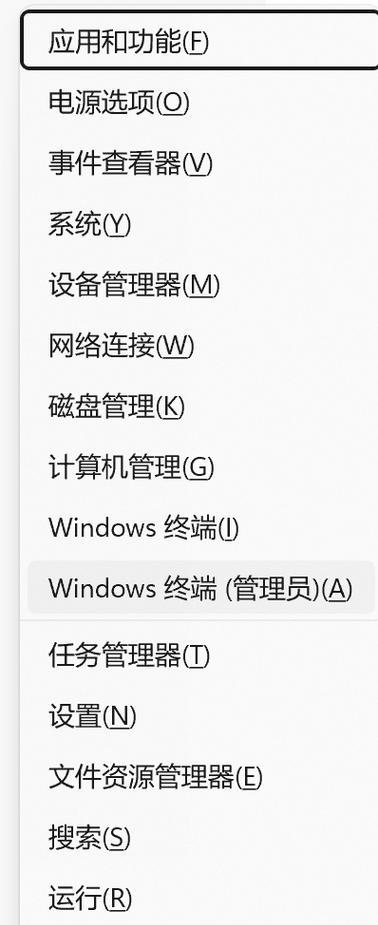
四、
查看电脑配置参数对于很多人而言都是十分重要的,无论是为了升级硬件、解决兼容性问题还是确认电脑性能。根据本文提供的方法,您可以轻松获取所需的电脑配置信息。从系统自带的属性查看,到使用专业第三方软件深入分析,再到命令行工具的高级应用,不同的方式适合不同需求的用户。
了解您的电脑配置能够帮助您更好地管理您的设备,使其始终处于最佳的工作状态。希望本文提供的信息能够对您有所帮助,让您在技术的海洋中如鱼得水,畅游无阻。
版权声明:本文内容由互联网用户自发贡献,该文观点仅代表作者本人。本站仅提供信息存储空间服务,不拥有所有权,不承担相关法律责任。如发现本站有涉嫌抄袭侵权/违法违规的内容, 请发送邮件至 3561739510@qq.com 举报,一经查实,本站将立刻删除。!
本文链接:https://www.cd-tjlm.com/article-8558-1.html