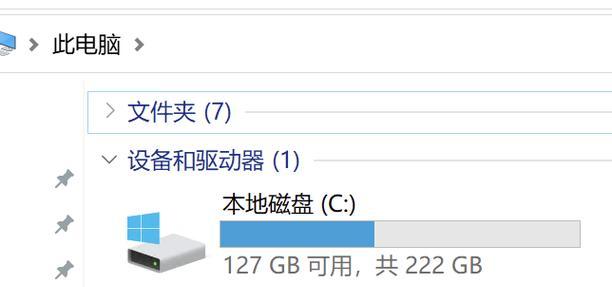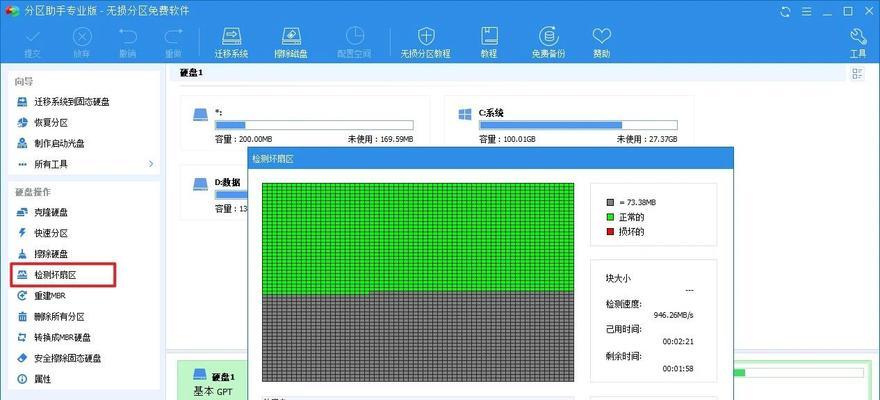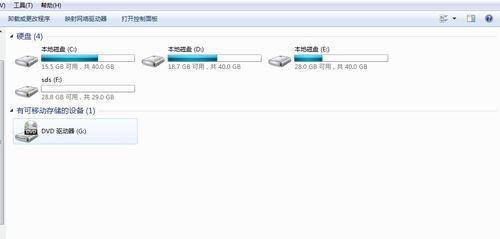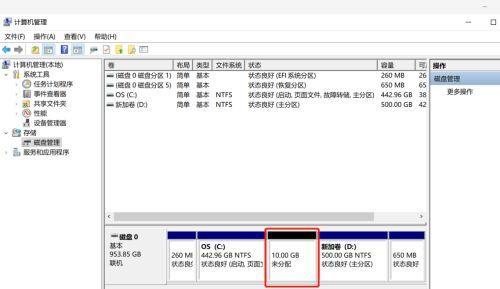电脑硬盘内存如何查看?
- 数码技巧
- 2025-03-17
- 21
在日常使用电脑的过程中,了解硬盘内存的状态是一项基础而又重要的技能。硬盘内存的查看可以帮助我们掌握电脑的存储空间使用情况,从而更好地管理文件和数据。接下来,本文将带您一步步了解如何在Windows和Mac操作系统中查看硬盘内存。
一、查看Windows系统下的硬盘内存
1.文件资源管理器
在Windows系统中,最简单的查看硬盘内存的方式是使用文件资源管理器。
步骤1:点击屏幕左下角的“开始”按钮,找到并打开“文件资源管理器”。
步骤2:在左侧导航栏中,您将看到电脑的各个分区,比如“本地磁盘(C:)”、“本地磁盘(D:)”等。
步骤3:右击任意一个分区,选择“属性”。
步骤4:在弹出的窗口中,您将看到该分区的总容量、已用空间和可用空间。
2.系统信息
除了文件资源管理器,我们还可以通过系统信息查看硬盘内存。
步骤1:在开始菜单中搜索“系统信息”并打开它。
步骤2:在系统信息界面中,找到并点击“组件”下的“存储”,然后选择“驱动器”。
步骤3:您将看到硬盘的详细信息,包括分区、类型、使用状况等。
3.磁盘清理工具
对于希望进一步清理不必要的文件,释放空间的用户,可以使用磁盘清理工具。
步骤1:在搜索栏中输入“磁盘清理”并打开它。
步骤2:选择需要清理的驱动器,然后点击“确定”。
步骤3:系统会扫描并显示可以清理的文件类型。您可以根据需要勾选相应的项目,然后点击“清理系统文件”进行更深入的清理。
步骤4:清除不必要的文件后,您可以释放更多的硬盘内存。
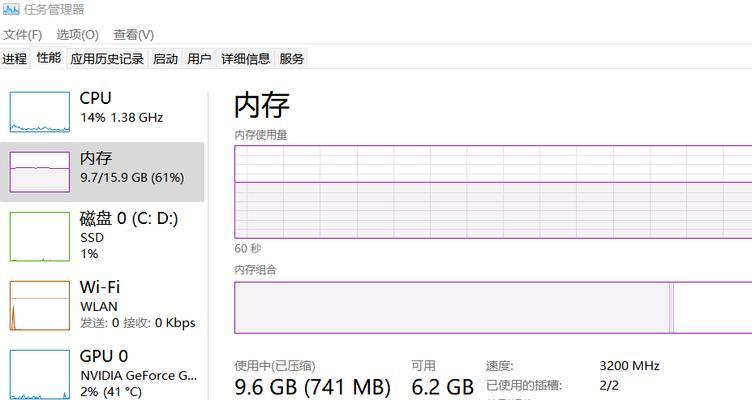
二、查看Mac系统下的硬盘内存
1.Finder
在Mac系统中,可以使用Finder工具查看硬盘内存。
步骤1:点击屏幕左上角的Finder图标。
步骤2:在Finder侧边栏中选择“硬盘驱动器”图标。
步骤3:查看下方状态栏显示的硬盘容量信息,其中会显示已使用空间和可用空间。
2.系统偏好设置
另一个查看方式是通过系统偏好设置内的存储管理。
步骤1:点击屏幕左上角的苹果菜单,选择“系统偏好设置”。
步骤2:在系统偏好设置中,点击“存储”图标。
步骤3:系统会自动分析存储空间的使用情况,并显示各个部分的详细信息,包括文件、应用程序、系统和备份等。
3.磁盘实用工具
对于需要更详细信息的用户,可以使用磁盘实用工具。
步骤1:在启动台中找到并打开“其他”文件夹,然后选择“磁盘实用工具”。
步骤2:在磁盘实用工具的界面中,选择左侧的硬盘或分区名称。
步骤3:在右侧的窗口中,您可以看到硬盘的详细信息,包括容量、使用情况等。

三、常见问题解答与实用技巧
1.如何释放更多硬盘空间?
释放硬盘空间可以从以下几个方面进行:
清理临时文件和系统缓存。
删除不必要的应用程序和文件。
使用云存储服务备份不常用文件。
定期整理硬盘,合并小的磁盘碎片。
2.硬盘内存和运行内存(RAM)的区别是什么?
硬盘内存通常指的是硬盘存储空间,用于长期保存数据;而运行内存(RAM)是内存条的容量,用于临时存储正在使用的应用程序和数据。两者在功能和工作原理上都有本质的区别。
3.如何购买额外的硬盘内存?
如果电脑硬盘内存不足,您可以通过以下途径增加:
使用外置硬盘通过USB或Thunderbolt接口连接。
更换更大的内部硬盘驱动器。
使用固态硬盘(SSD)升级,提高读写速度。
4.硬盘内存满了怎么办?
当硬盘内存满时,以下几种方法可以解决:
购买额外或更大的硬盘储存设备。
使用云存储服务。
管理和删除不需要的文件。
定期清理系统垃圾文件和缓存。

四、
通过上述步骤,无论是Windows用户还是Mac用户,都可以轻松查看自己电脑的硬盘内存。了解硬盘使用情况,定期进行清理和管理,不仅可以提高电脑运行效率,还可以避免数据丢失的风险。希望本文的指南能够帮助您高效管理电脑的存储空间,确保电脑运行流畅。
版权声明:本文内容由互联网用户自发贡献,该文观点仅代表作者本人。本站仅提供信息存储空间服务,不拥有所有权,不承担相关法律责任。如发现本站有涉嫌抄袭侵权/违法违规的内容, 请发送邮件至 3561739510@qq.com 举报,一经查实,本站将立刻删除。!
本文链接:https://www.cd-tjlm.com/article-8528-1.html