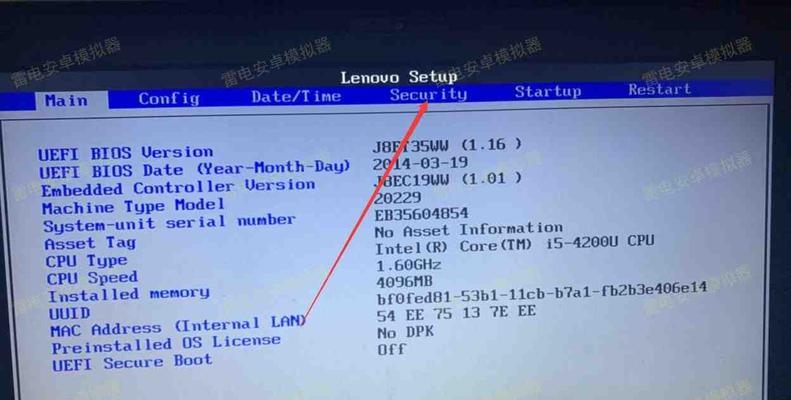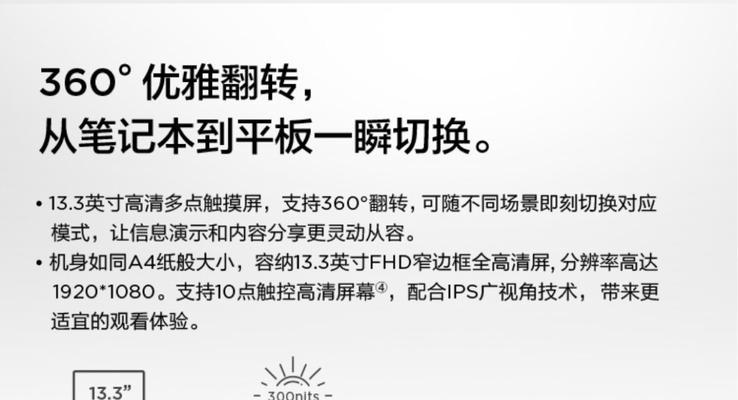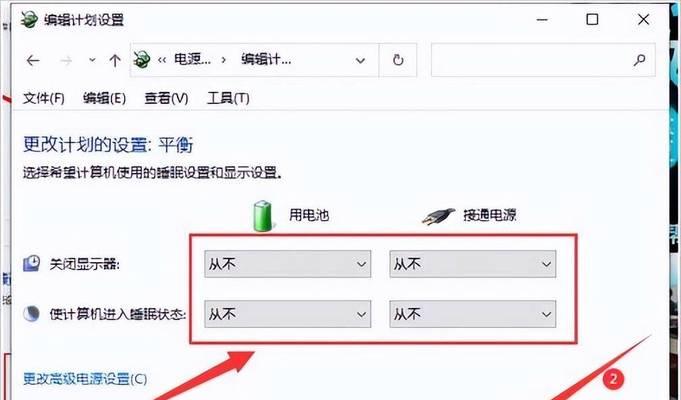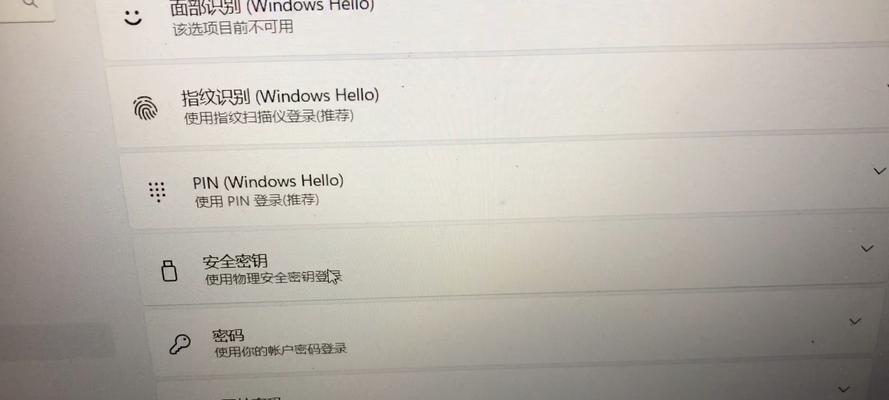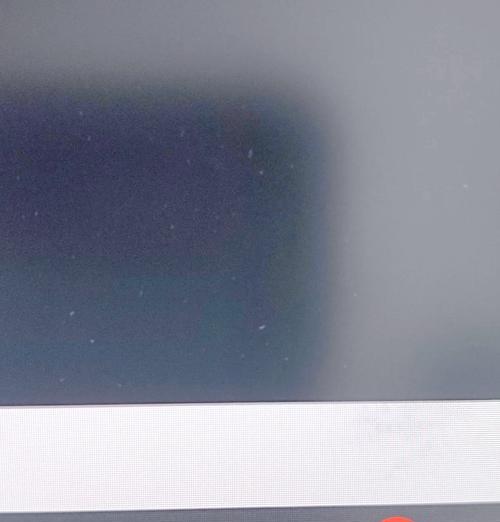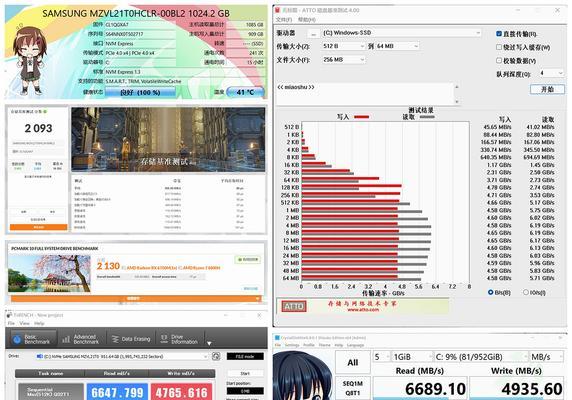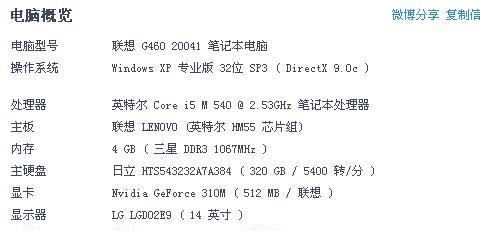联想笔记本连接打印机的步骤是什么?
- 数码技巧
- 2025-03-16
- 22
在数字化办公日益普及的今天,将联想笔记本与打印机互联,实现高效便捷的文档输出已成为日常工作的一部分。但是,对于初学者而言,连接打印机的过程可能会显得复杂。本文将为您提供一个详细的步骤指南,确保您能够轻松完成联想笔记本与打印机之间的连接。
开始之前:准备工作
在开始连接打印机之前,请确保您的联想笔记本和打印机都已正确连接到电源,并已经打开。确保打印机内已安装好足够的打印纸,以及打印机的墨盒或碳粉充足。
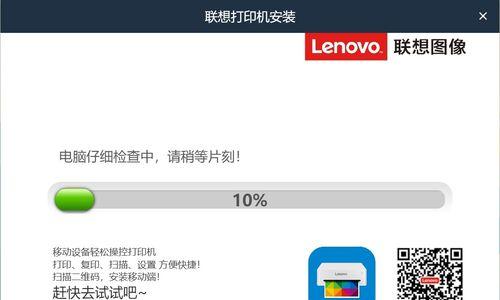
步骤一:安装打印机驱动程序
在连接打印机之前,首先要确保打印机驱动程序已经安装在您的联想笔记本上。不同型号的打印机可能需要不同的驱动程序,请根据打印机型号和操作系统,从打印机制造商官网下载合适的驱动程序进行安装。
1.打开联想笔记本,进入“设置”。
2.选择“设备”选项卡,然后点击“打印机和扫描仪”。
3.在页面中,选择“添加打印机或扫描仪”,按提示操作即可自动搜索并安装打印机驱动。
如果自动搜索未找到您的打印机,您可以手动下载驱动程序安装。

步骤二:连接打印机
现代打印机通常可通过USB数据线或者无线网络连接到笔记本。这里我们分别介绍两种连接方式。
USB连接方式
1.使用USB数据线将联想笔记本和打印机连接起来。
2.电脑通常会自动识别到新硬件,并尝试进行安装。
3.按照屏幕提示完成打印机的安装过程。
无线连接方式
1.确保打印机支持无线连接,并已开启无线功能。
2.在笔记本的搜索栏输入打印机的IP地址或使用打印机提供的专用软件进行设备连接。
3.在打印机控制面板中选择“无线设置”或类似选项,找到并选择您的联想笔记本的网络。
4.输入打印机在无线连接过程中提供的密钥或密码。
5.电脑端将会自动或手动安装打印机驱动程序,完成连接设置。
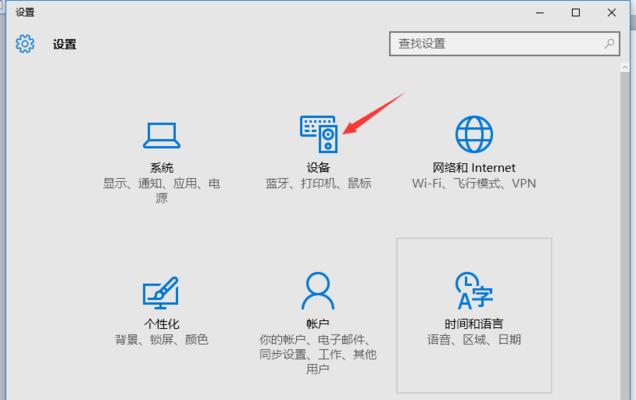
步骤三:确认连接状态
连接完打印机之后,建议您在联想笔记本上确认连接状态,确保打印机可以正常工作。
1.在“设置”中选择“设备”里的“打印机和扫描仪”。
2.在打印机列表中找到您刚连接的打印机。
3.点击打印机名称,进入打印机属性页面。
4.可以尝试“打印测试页”来确认连接无误。
常见问题解决
在连接过程中,您可能会遇到一些常见问题,如驱动安装失败、无线连接不稳定等。以下是一些基本的排错步骤:
确认打印机电源及网络连接正常。
尝试重新启动计算机和打印机,重新进行连接操作。
检查是否有防火墙或安全软件阻止了打印服务。
如果USB连接,检查USB端口和电缆是否工作正常。
如果是无线连接,确保打印机和笔记本连接到同一网络,并且信号稳定。
附加技巧
为了确保打印机的稳定使用,建议定期检查打印机驱动更新,及时更新到最新版本。
保持打印机和计算机操作系统同步更新,这有助于改善兼容性和安全性。
通过以上步骤,您应该可以顺利地将联想笔记本与打印机连接起来,进行高效的文档打印工作。如果在操作过程中遇到任何问题,欢迎进一步咨询或寻求专业的技术支持。
综合以上,我们了解了联想笔记本连接打印机的标准流程、常见问题的解决方法,以及一些额外的使用技巧。在日常办公中,准确地配置和使用打印机设备,能够大大提高工作效率,节省宝贵时间。希望上述内容对您有所帮助,祝您工作愉快!
版权声明:本文内容由互联网用户自发贡献,该文观点仅代表作者本人。本站仅提供信息存储空间服务,不拥有所有权,不承担相关法律责任。如发现本站有涉嫌抄袭侵权/违法违规的内容, 请发送邮件至 3561739510@qq.com 举报,一经查实,本站将立刻删除。!
本文链接:https://www.cd-tjlm.com/article-8487-1.html