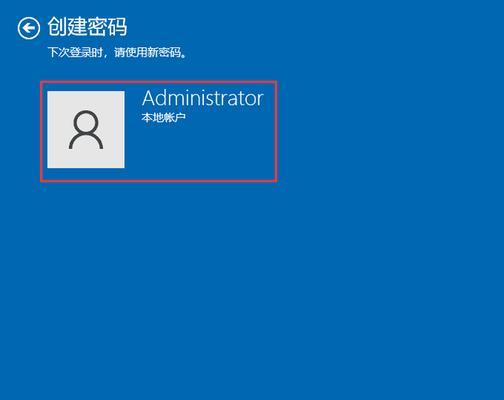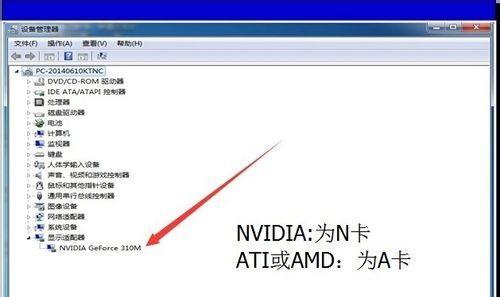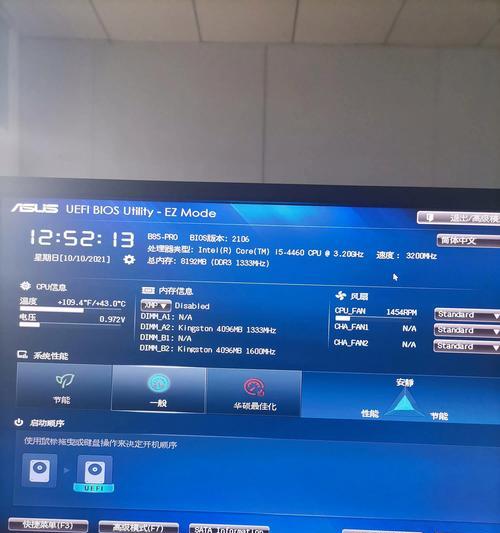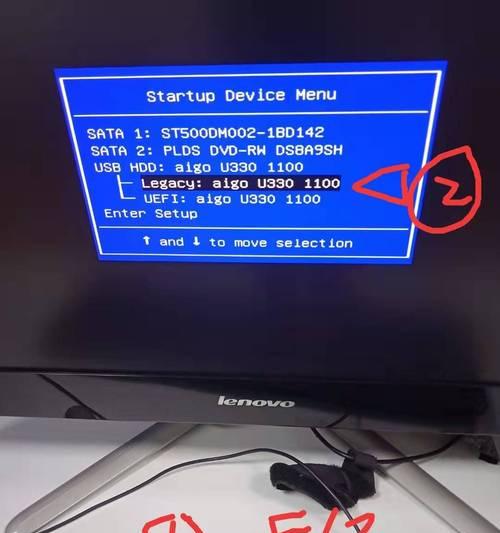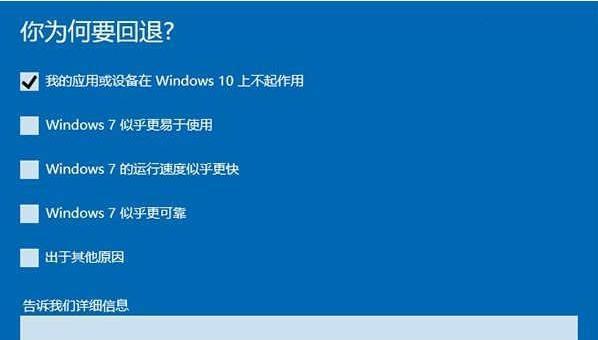电脑系统配置的查看方法是什么?
- 电脑攻略
- 2025-03-15
- 17
在选择电脑或进行故障排查时,了解电脑的系统配置至关重要。从处理器速度到内存大小,这些信息能帮助我们评估电脑性能并确保其运行所需的软件。本文将详细介绍如何查看电脑系统配置,无论你是电脑新手还是经验丰富的用户,都能从这篇文章中获得实用的指导。
一、通过“我的电脑”或“此电脑”查看
1.1Windows系统下的查看方法
在Windows系统中,最直接的查看方式是通过“我的电脑”(对于Windows7及更低版本)或“此电脑”(对于Windows8及以上版本)来查看计算机的基本配置。
1.1.1查看硬盘和内存
双击桌面上的“此电脑”图标;
右键点击任意一个驱动器,选择“属性”,在弹出的窗口中可以看到硬盘空间和类型信息;
要查看物理内存,同样在“此电脑”上右键,选择“属性”,在系统窗口中可以看到安装的RAM大小。
1.1.2查看系统类型和处理器
在“此电脑”窗口,点击左上角的“系统信息”或在开始菜单搜索“系统信息”;
在打开的“系统信息”窗口中,可以查看到“系统类型”(如32位或64位)、“处理器”等详细配置。
1.2macOS系统下的查看方法
在Mac电脑上,可以通过以下步骤查看系统配置:
点击屏幕左上角的苹果图标,选择“关于本机”;
在弹出的窗口中,可以看到处理器、内存、启动盘等信息。
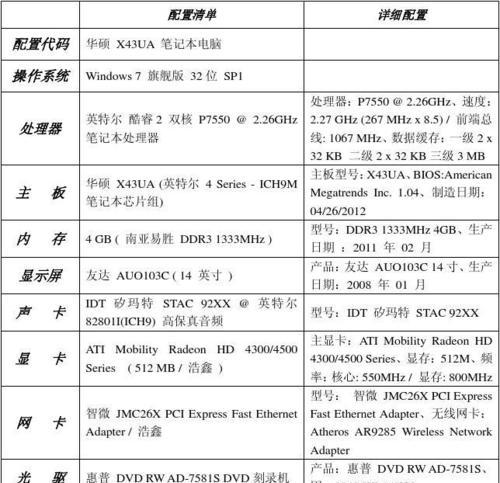
二、使用系统自带工具深入了解
2.1了解“任务管理器”或“活动监视器”
2.1.1Windows中的“任务管理器”
按下`Ctrl`+`Shift`+`Esc`键,直接打开“任务管理器”;
点击“性能”标签,可以详细查看CPU、内存、硬盘、网络以及GPU的使用情况和性能指标。
2.1.2macOS中的“活动监视器”
打开“应用程序”>“实用工具”>“活动监视器”;
在“活动监视器”内,可以查看CPU、内存、能量、磁盘和网络的使用情况。
2.2使用系统信息工具
在Windows系统中,可以使用“系统信息”工具进行更详细的了解:
在开始菜单搜索“msinfo32”并回车,打开“系统信息”;
在这里可以看到硬件资源、组件和软件环境的详细信息。
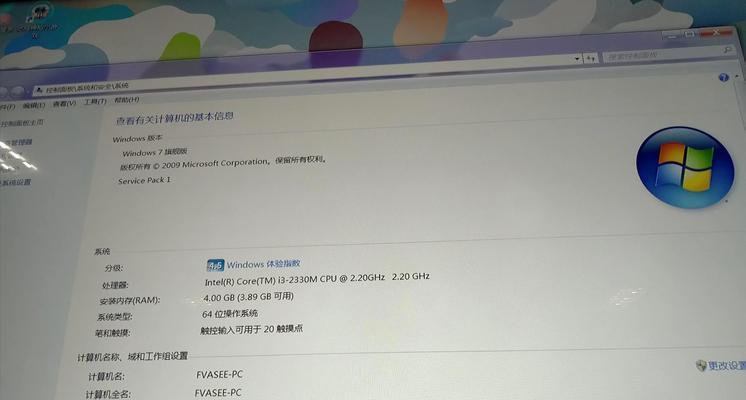
三、第三方软件的辅助
在某些情况下,你可能需要更详细的信息,这时可以借助第三方软件来查看系统配置。一些常用的软件如“Speccy”和“AIDA64”能提供硬件的详细信息,包括温度、电压、风扇转速等。
3.1“Speccy”的使用方法
下载并安装“Speccy”;
打开软件后,你将看到电脑详细的配置情况,包括处理器、内存、主板、显卡、硬盘等信息。
3.2“AIDA64”的使用方法
下载并安装“AIDA64”;

四、常见问题与解决方案
4.1处理器信息不正确
如果在查看处理器信息时发现数据不正确,可能是由于驱动程序未更新或系统错误。可以尝试更新芯片组驱动程序或通过系统更新解决。
4.2显卡信息缺失或错误
显卡信息不正确通常与驱动程序有关。到显卡制造商官网下载并安装最新驱动程序,重启电脑后可查看正确的信息。
五、
电脑系统配置的查看是IT管理的基础,无论是用于故障诊断、性能评估还是硬件升级,了解如何正确查看系统配置都非常重要。本文介绍了在不同操作系统中查看系统配置的基本方法,并提供了通过系统自带工具和第三方软件深入了解的具体步骤。请在日常使用中注意关注系统配置,这将有助于你更好地管理和维护电脑。
希望本文能助你轻松获取系统配置信息,有效解决你在电脑使用过程中可能遇到的相关问题。通过以上步骤,你将对电脑的硬件配置有一个全面的了解。
版权声明:本文内容由互联网用户自发贡献,该文观点仅代表作者本人。本站仅提供信息存储空间服务,不拥有所有权,不承担相关法律责任。如发现本站有涉嫌抄袭侵权/违法违规的内容, 请发送邮件至 3561739510@qq.com 举报,一经查实,本站将立刻删除。!
本文链接:https://www.cd-tjlm.com/article-8458-1.html