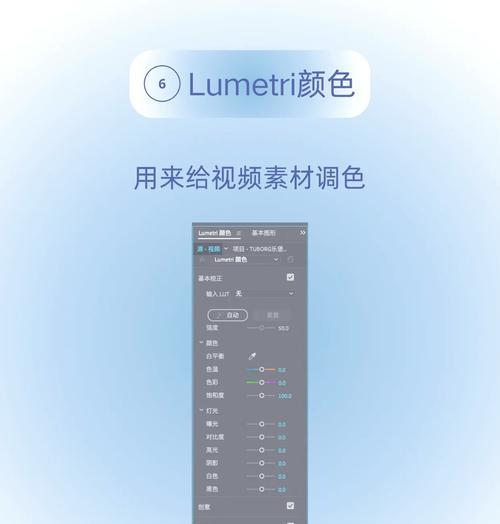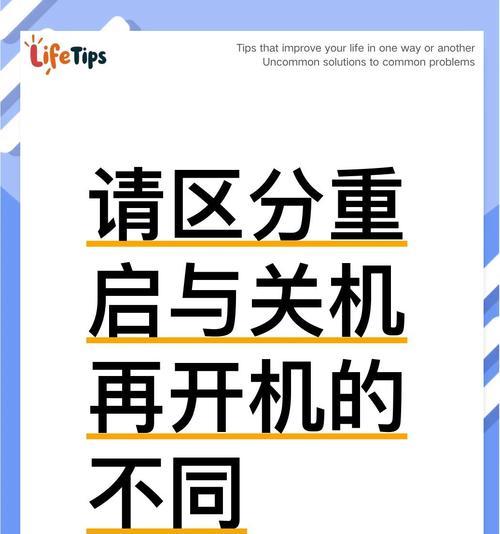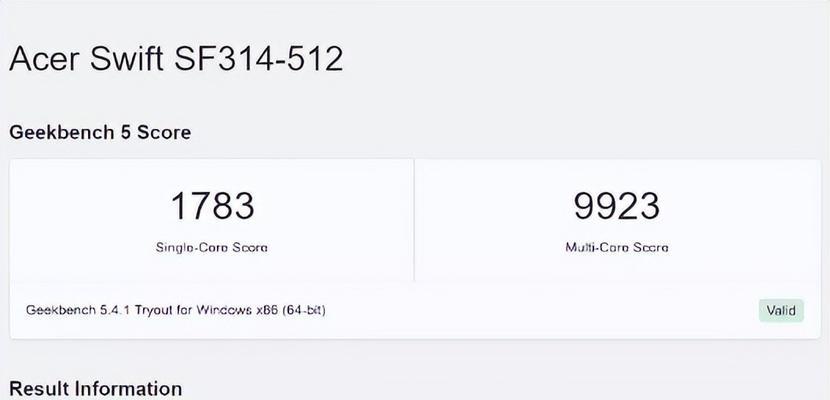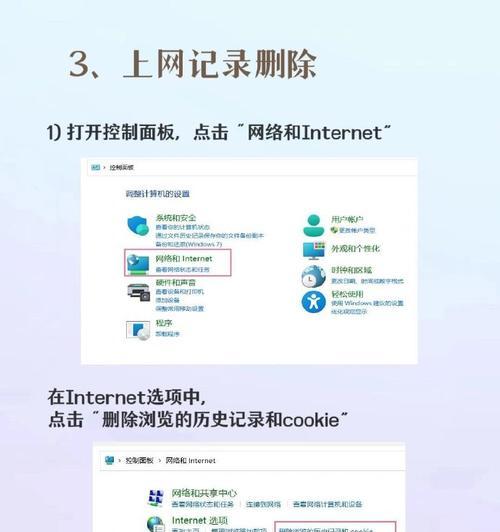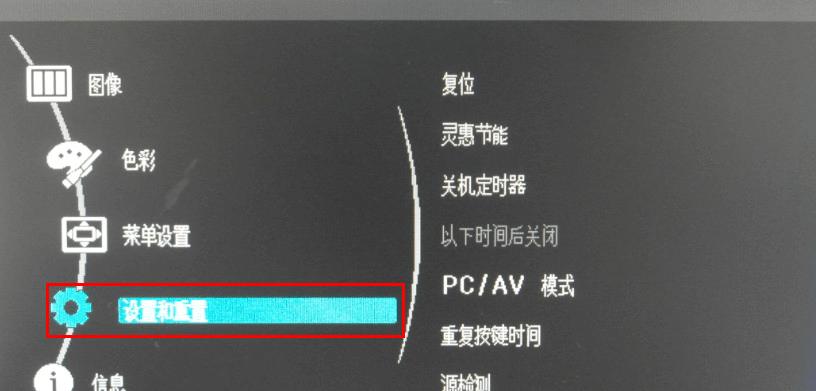电脑图标如何随意摆放?设置方法是什么?
- 数码技巧
- 2025-03-16
- 21
在我们日常使用电脑的过程中,对桌面图标的管理是一项基础且重要的操作。一个整洁、有序的桌面不仅有利于快速找到文件,还能提升工作的效率和心情。如何才能让电脑图标按照我们的意愿随意摆放呢?本文将详细介绍设置方法,并提供一些实用技巧来帮助你个性化你的电脑桌面。
开篇核心突出
电脑图标随意摆放并不是一个复杂的问题,关键是掌握正确的设置步骤。无论是Windows系统还是MacOS,这里都有适合你的解决方案。通过本文的指导,你将学会如何轻松自定义你的桌面图标,让电脑桌面布局更加符合你的使用习惯。

一、Windows系统中图标摆放的设置方法
1.1图标整理的前期准备
在开始调整图标之前,首先确保你的桌面没有隐藏文件,并且你已经关闭了所有正在运行的程序,以避免在调整图标过程中发生冲突。
1.2通过右键菜单调整图标布局
右键点击桌面空白区域,选择“查看”选项。
在弹出的子菜单中,你可以选择“自动排列图标”、“对齐到网格”等选项来调整图标的排列方式。
如果你想要完全自定义图标位置,需要先关闭“自动排列图标”和“对齐到网格”的选项。
1.3使用快捷键快速整理图标
按住`Ctrl`+`Shift`+`N`组合键可以快速创建一个新文件夹。
使用`Ctrl`+`A`可以全选桌面图标,然后通过`Ctrl`+`X`剪切并使用`Ctrl`+`V`粘贴到新文件夹中,实现快速整理。

二、MacOS系统中图标摆放的设置方法
对于Mac用户来说,桌面图标管理同样重要。下面是如何在MacOS中进行图标摆放设置的步骤。
2.1使用桌面视图选项
在桌面空白区域点击右键,选择“显示选项”。
在弹出的窗口中,你可以选择“按网格排列图标”、“允许图标重叠”等选项。
通过调整“图标大小”,可以更精确地控制图标的大小,从而更方便地摆放它们。
2.2利用Finder进行图标管理
打开Finder,选择“前往”>“桌面”,来到桌面视图。
Finder中同样可以使用`Ctrl`+`A`全选文件,然后拖动到桌面的特定位置。

三、实用技巧与高级设置
3.1使用第三方软件
有些第三方桌面美化工具如Fences、Rainmeter等,可以提供更多的个性化设置选项,但请注意只从正规渠道下载软件,确保安全性。
3.2高级设置注意事项
在进行图标自定义摆放时,请确保不要随意移动系统文件,以免造成系统不稳定。
定期备份重要文件,以防在设置过程中不慎删除或移动。
3.3图标摆放布局建议
可以根据使用频率和使用习惯来摆放图标,例如将常用软件的快捷方式放在易于点击的位置。
按照图标类型进行分区,文件夹放在一起,软件图标放在一起,这样能更快地找到需要的文件或程序。
四、常见问题解答
4.1如何快速恢复默认图标布局?
在Windows系统中,点击“查看”菜单,选择“重置图标位置”,即可恢复到默认的桌面图标布局。在MacOS中,你只需要关闭“按网格排列图标”的选项,然后重新开启,系统就会自动恢复默认布局。
4.2如何隐藏桌面图标?
在Windows系统中,右键点击桌面空白区域,取消选择“显示桌面图标”。在MacOS中,在桌面视图选项中取消“显示桌面图标”。
4.3如何改变图标大小?
在Windows系统中,右键点击桌面空白区域,选择“查看”,然后调节“图标大小”滑块。在MacOS中,调节“图标大小”滑块即可。
结语
通过以上介绍,你应该已经掌握了在不同操作系统中如何自定义电脑桌面图标的方法。无论是Windows还是MacOS,通过简单的操作,你可以轻松实现桌面的整洁与个性化。记得在调整过程中,灵活应用快捷键和第三方工具,将会使你的操作更加高效。为了让电脑桌面更具个性化,不妨现在就动手整理你的图标,让电脑更符合你的使用习惯吧。
版权声明:本文内容由互联网用户自发贡献,该文观点仅代表作者本人。本站仅提供信息存储空间服务,不拥有所有权,不承担相关法律责任。如发现本站有涉嫌抄袭侵权/违法违规的内容, 请发送邮件至 3561739510@qq.com 举报,一经查实,本站将立刻删除。!
本文链接:https://www.cd-tjlm.com/article-8444-1.html