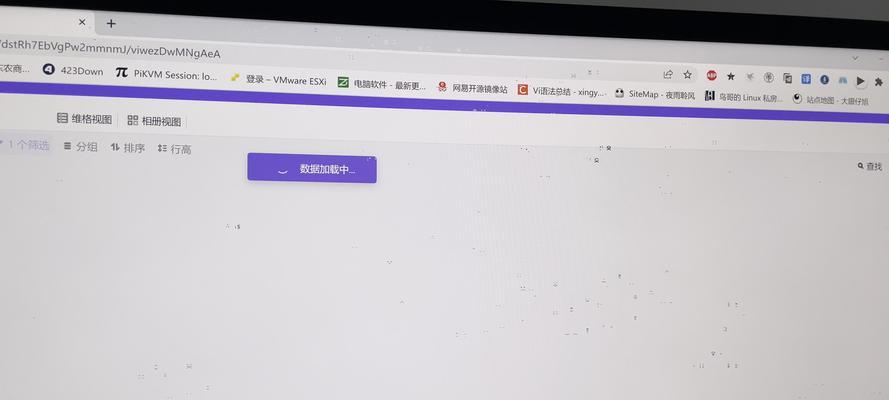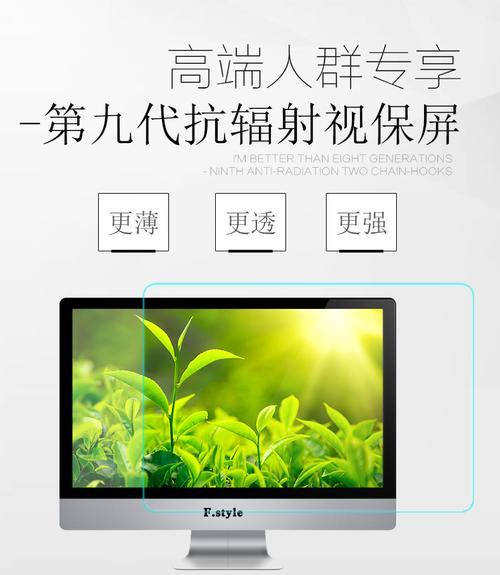电脑显示器字体加深怎么恢复?操作方法是什么?
- 数码技巧
- 2025-03-15
- 29
随着科技的飞速发展,电脑已经成为我们日常工作和生活的重要工具之一。显示器作为电脑的关键输出设备,其显示效果直接关系到用户的使用体验。有时候,我们可能会遇到显示器字体加深的问题,这可能是由于各种软件设置影响或者是系统故障所导致。电脑显示器字体加深怎么恢复?本文将提供一系列操作方法,帮助您解决这一问题。
一、了解显示器字体加深的原因
在深入操作之前,我们需要先了解一些可能导致显示器字体加深的原因。这包括:
1.系统显示设置改变:可能由于误操作或系统更新,导致字体加粗。
2.显示驱动程序问题:驱动程序过时或损坏都可能引起显示异常。
3.显示器设置问题:部分显示器自带OSD菜单,用户可能在操作过程中不小心更改了设置。
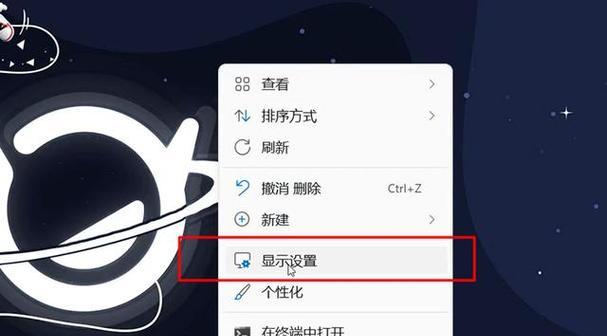
二、系统显示设置的恢复
1.调整显示比例与清晰度
显示比例和清晰度设置不正确时,可能会导致字体显示加深。以下是调整方法:
在Windows系统中,点击桌面右键并选择“显示设置”。
找到“缩放与布局”部分,选择合适的缩放比例。
在“文本、应用等”选项中调整清晰度设置,恢复字体至正常状态。
2.更改外观设置
外观设置亦可能影响字体显示。操作步骤如下:
在控制面板中打开“外观和个性化”。
选择“个性化”,然后点击“字体设置”。
根据需要调整字体大小和样式,找回初始显示效果。
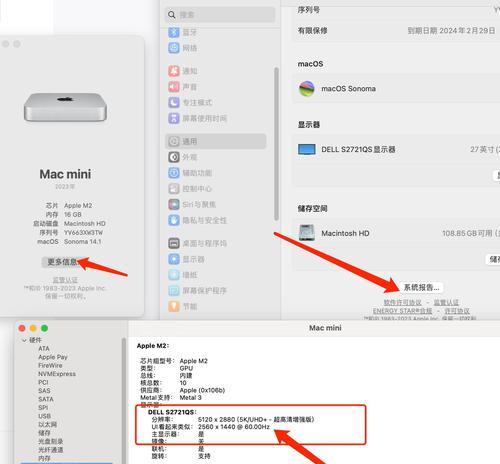
三、更新或回滚显示驱动程序
显示驱动程序的稳定性和合适性是影响显示器显示效果的重要因素。下面是如何更新或解决驱动程序问题的步骤:
1.更新显示驱动程序
进入设备管理器,点击“显示适配器”。
右键点击显卡驱动,选择“更新驱动程序”。
选择自动搜索更新的驱动程序软件来完成更新。
2.回滚显示驱动程序
如果更新驱动后问题依旧,可以尝试回滚到之前的状态:
同样在设备管理器中找到显卡驱动。
右键点击并选择“属性”,切换到“驱动程序”标签。
点击“回滚驱动程序”按钮并遵循提示操作。
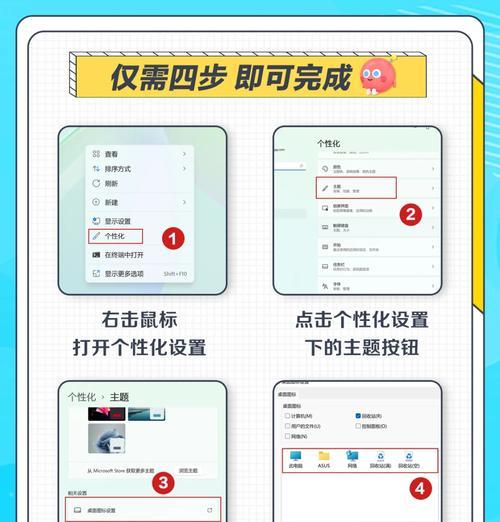
四、重置显示器设置
如果以上步骤未能解决问题,问题可能出在显示器的设置上。请按照以下步骤重置显示器设置:
1.进入显示器的OSD菜单
不同品牌和型号的显示器可能有不同的OSD菜单进入方式,通常是通过显示器边上的按钮。通用步骤为:
关闭或最小化所有打开的程序窗口。
找到显示器上的菜单按钮,并进入OSD菜单。
搜索字体或显示设置选项并重置。
2.查找并使用显示器预设模式
多数显示器都带有预设的显示模式,比如文本、图形或电影模式。这些模式可能对字体显示深浅有所调整。操作方法通常是:
在OSD菜单中找到“显示模式”或“图像选项”。
尝试切换到不同的显示模式并观察字体显示变化。
五、硬件故障排查
如果以上所有软件层面的解决方案都无法解决问题,那么可能是显示器硬件出现了问题。请尝试以下步骤:
1.连接另一台显示器
将电脑连接到另一台显示器是快速确定问题所在的有效方法。如果另一台显示器字体显示正常,那么问题可能在原显示器上。
2.检查显示器接线和端口
有时候,显示器的HDMI线、DVI线或VGA线可能插得不够紧或有损坏。检查接线并确保连接稳定。
3.联系专业维修
如果确定问题出在显示器硬件上,联系显示器的专业维修服务是最佳选择。避免自行拆修,以免造成更大损坏。
六、常见问题解答
更改显示设置后,为何字体还是加深?
这可能是因为更改显示设置未能解决问题,或者显示器自有的OSD菜单中有其它相关设置被调整了。请仔细检查并按照上述步骤再次尝试。
显示器字体加深,有没有应急对策?
在等待解决的过程中,您可以尝试降低背景亮度,或增加字体大小来临时缓解阅读疲劳。
七、
电脑显示器字体加深的问题可能由多种原因导致,从系统设置到显示器硬件,都有可能影响字体显示效果。通过上述步骤,您应能找到适合的方法来恢复正常的显示效果。如果您在操作过程中遇到任何疑问,建议您参考显示器的用户手册或咨询服务人员,以获得专业的帮助。希望本文能为您提供解决电脑显示器字体加深问题的帮助。
版权声明:本文内容由互联网用户自发贡献,该文观点仅代表作者本人。本站仅提供信息存储空间服务,不拥有所有权,不承担相关法律责任。如发现本站有涉嫌抄袭侵权/违法违规的内容, 请发送邮件至 3561739510@qq.com 举报,一经查实,本站将立刻删除。!
本文链接:https://www.cd-tjlm.com/article-8394-1.html