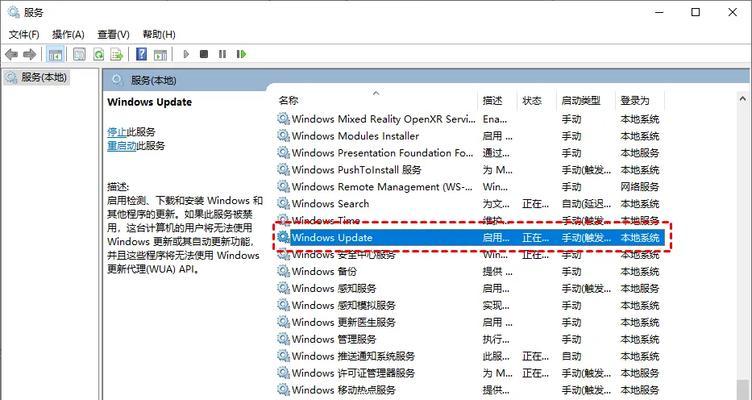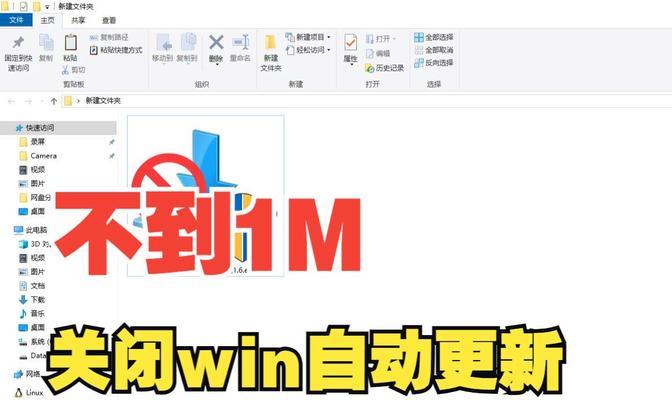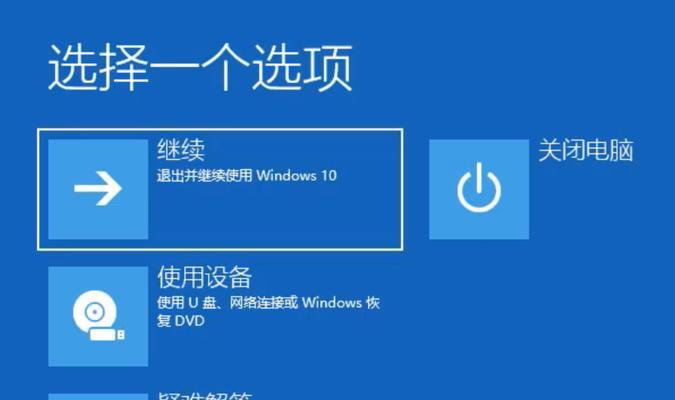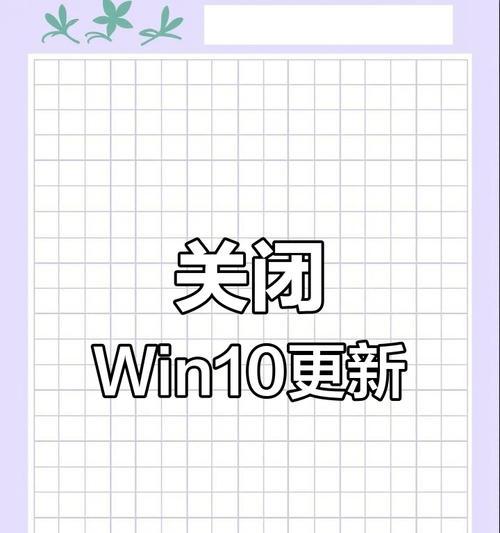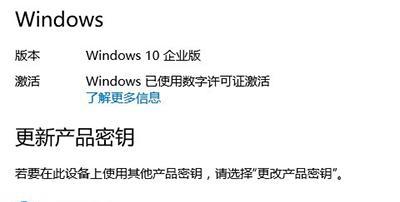win10隐藏桌面图标快捷键是什么?如何快速使用?
- 家电常识
- 2025-02-18
- 67
在日常使用电脑的过程中,桌面上的图标可能会显得杂乱无章,影响工作效率。而Win10系统提供了一些隐藏桌面图标的快捷键,帮助用户简化桌面显示,提高工作效率。本文将介绍这些快捷键的使用技巧,让您更好地利用Win10系统进行工作。
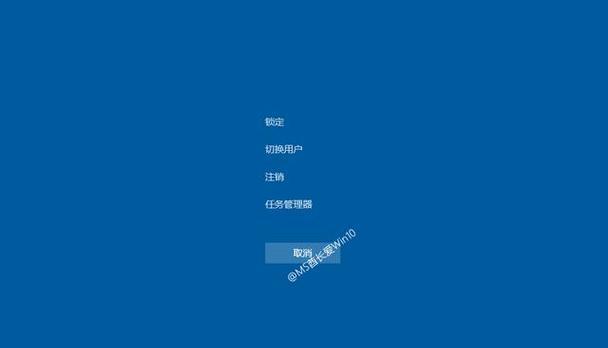
一、隐藏所有桌面图标(Win+D)
通过使用快捷键Win+D,您可以将所有桌面图标一键隐藏,使得桌面变得整洁,更加专注于正在进行的任务。
二、显示所有桌面图标(Win+D)
使用快捷键Win+D可以恢复显示所有被隐藏的桌面图标,方便您查找和打开需要的文件和应用程序。

三、隐藏指定桌面图标(右键菜单)
您还可以通过右键单击某个桌面图标,在弹出的菜单中选择“隐藏”选项,来隐藏特定的桌面图标。这样,您可以根据自己的需求来调整桌面的显示内容。
四、显示指定桌面图标(右键菜单)
同样,您也可以通过右键单击桌面空白处,在弹出的菜单中选择“查看”-“显示桌面图标”来恢复显示被隐藏的特定桌面图标。
五、创建桌面图标快捷键(右键菜单)
除了通过隐藏和显示桌面图标来调整桌面显示,您还可以通过右键单击某个文件或应用程序的快捷方式,选择“发送到”-“桌面(快捷方式)”来在桌面上创建该文件或应用程序的快捷方式,方便您快速打开使用。
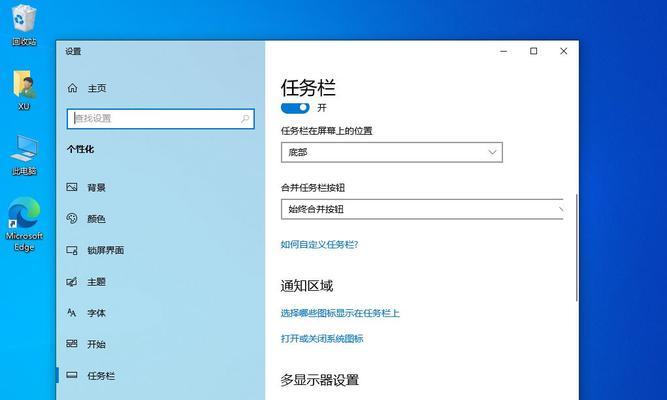
六、删除桌面图标快捷方式(右键菜单)
如果您不再需要某个桌面图标的快捷方式,可以通过右键单击该快捷方式,选择“删除”来将其从桌面上删除。
七、更改桌面图标大小(右键菜单)
在某些情况下,您可能希望调整桌面图标的大小以适应显示需求。您可以通过右键单击桌面空白处,在弹出的菜单中选择“查看”-“图标大小”,然后选择合适的大小。
八、重新排列桌面图标(右键菜单)
如果您想要更改桌面图标的排列顺序,可以通过右键单击桌面空白处,在弹出的菜单中选择“查看”-“自动排列图标”来自动按照一定规则重新排列图标位置。
九、隐藏/显示桌面图标文字(右键菜单)
在桌面上显示的图标旁边通常会有相应的文字说明,而有时这些文字可能会显得冗长或冗余。您可以通过右键单击桌面空白处,在弹出的菜单中选择“查看”-“显示桌面图标文字”来切换是否显示图标文字。
十、设置自定义桌面图标(个性化设置)
除了系统默认提供的图标,您还可以通过个性化设置来设置自定义的桌面图标,让桌面显示更加符合您的审美和喜好。
十一、恢复默认桌面图标设置(个性化设置)
如果您对于自定义图标进行了一些修改,但希望恢复到系统默认的设置,可以通过个性化设置中的恢复默认按钮来实现。
十二、使用桌面整理工具软件
除了系统提供的快捷键以外,还有一些第三方的桌面整理工具软件可以帮助您更加方便地隐藏和管理桌面图标。
十三、隐藏/显示特定文件类型的桌面图标
如果您希望只隐藏或显示特定文件类型的桌面图标,可以通过在文件管理器中进行相应的设置来实现。
十四、使用文件夹组织桌面图标
将相似的桌面图标放置在同一个文件夹中,可以有效地组织和管理桌面上的图标,减少混乱。
十五、
通过掌握和灵活运用Win10系统提供的隐藏桌面图标快捷键和相关设置,您可以有效地简化桌面显示,提高工作效率。希望本文介绍的技巧对您有所帮助!
版权声明:本文内容由互联网用户自发贡献,该文观点仅代表作者本人。本站仅提供信息存储空间服务,不拥有所有权,不承担相关法律责任。如发现本站有涉嫌抄袭侵权/违法违规的内容, 请发送邮件至 3561739510@qq.com 举报,一经查实,本站将立刻删除。!
本文链接:https://www.cd-tjlm.com/article-7736-1.html