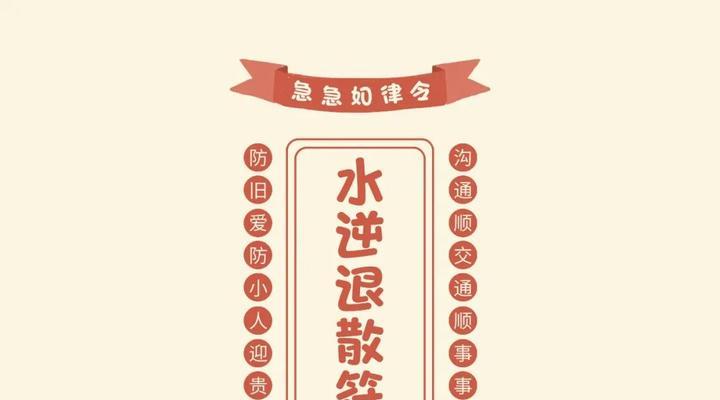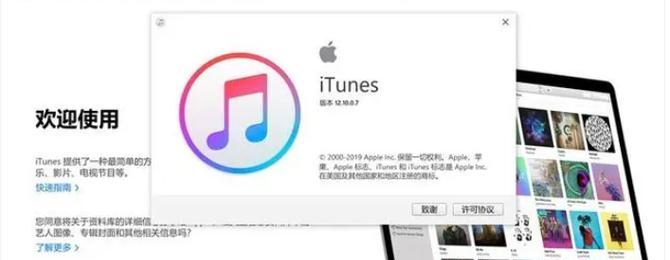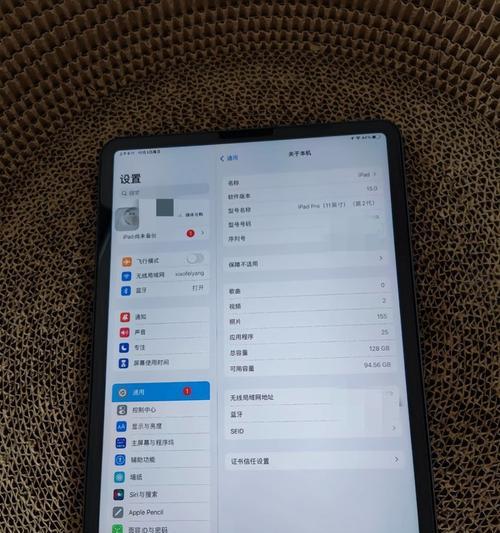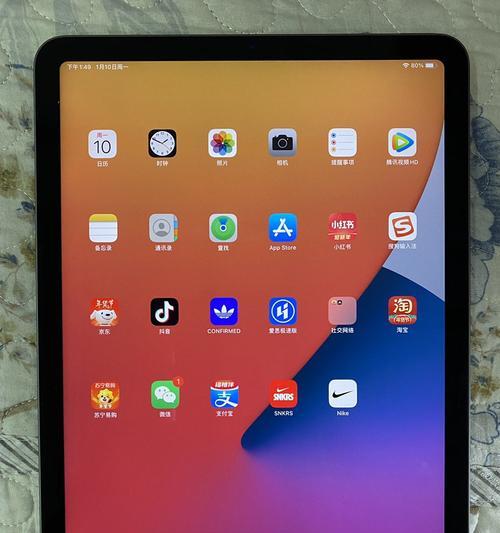如何使用iPad Air的快捷截屏手势?遇到问题怎么办?
- 电脑攻略
- 2025-02-19
- 29
随着iPadAir的问世,其强大的性能和便携性受到了广大用户的喜爱。快捷截屏手势成为了用户最常用的功能之一,不仅可以轻松地记录屏幕内容,还能方便地进行编辑和分享。本文将详细介绍iPadAir快捷截屏手势的使用技巧和注意事项,帮助读者更好地掌握这一功能,提升使用体验。
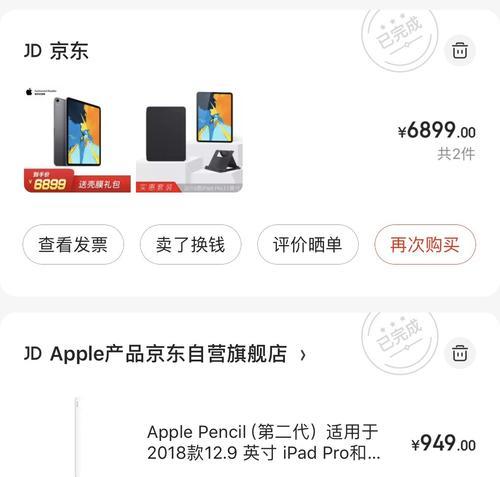
如何开启快捷截屏手势
通过设置中的辅助功能,打开“按住两下后截屏”选项,即可开启快捷截屏手势。点击“设置”图标,选择“辅助功能”,进入“按住两下后截屏”界面,将开关调至开启状态。
如何调整截屏的范围
通过设置中的辅助功能,打开“调整截屏范围”选项,即可根据个人需求进行设置。点击“设置”图标,选择“辅助功能”,进入“调整截屏范围”界面,按照提示进行调整。
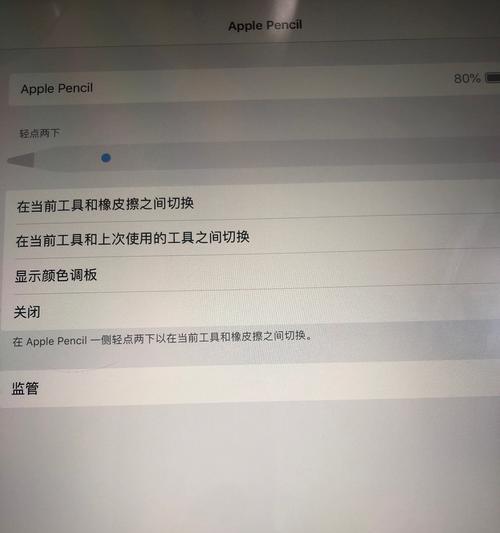
如何进行全屏截屏
在需要截屏的界面上,使用三根手指从屏幕底部向上滑动,即可进行全屏截屏。截屏成功后,屏幕会短暂闪烁,并出现截屏预览小窗口。
如何进行局部截屏
在需要截取的内容上,使用两根手指从屏幕底部向上滑动,然后调整截屏框的位置和大小,最后点击“截屏”按钮完成局部截屏。
如何对截屏图片进行编辑
在截屏预览小窗口中,点击右下角的“编辑”按钮,即可进入编辑界面。在编辑界面中,可以对截屏图片进行涂鸦、添加文字、裁剪等操作,满足个性化的需求。
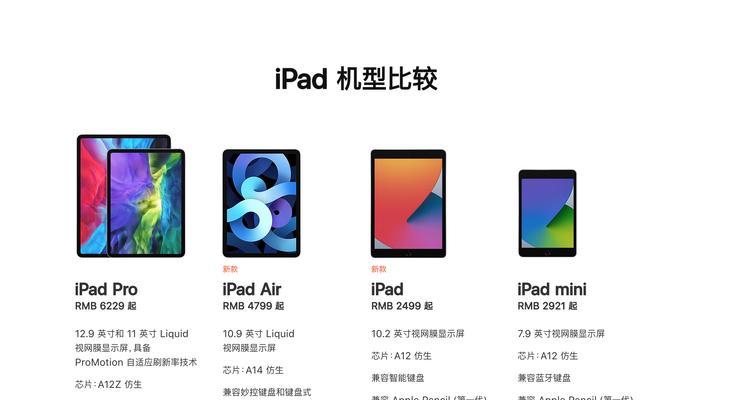
如何分享和保存截屏图片
在截屏预览小窗口中,点击右下角的“分享”按钮,可以选择将截屏图片保存到相册、发送给朋友或分享到社交媒体等多种方式。通过分享和保存功能,方便地管理和传递所需信息。
如何使用截屏图片进行文字识别
通过将截屏图片发送到OCR文字识别应用中,可以快速将图片中的文字转化为可编辑的文本内容。选择一款OCR文字识别应用,点击“识别图片”功能,选择截屏图片,即可得到识别结果。
如何使用截屏图片进行二维码扫描
在需要扫描二维码的界面上,打开截屏预览小窗口,点击右上角的“二维码扫描”按钮,即可使用截屏图片进行扫描。扫描成功后,会出现相关的提示信息。
如何使用截屏图片进行图片搜索
通过将截屏图片发送到图片搜索引擎中,可以快速找到相似或相关的图片信息。选择一款图片搜索引擎应用,点击“上传图片”功能,选择截屏图片,即可得到搜索结果。
如何使用截屏图片进行反馈和咨询
在需要反馈和咨询的界面上,打开截屏预览小窗口,点击右上角的“发送”按钮,选择邮件、短信或其他应用,将截屏图片发送给相关人员。通过截屏图片,可以直观地展示问题和需求。
如何设置快捷截屏手势的触发方式
在设置中的辅助功能中,可以根据个人习惯和需求,设置快捷截屏手势的触发方式。点击“设置”图标,选择“辅助功能”,进入“按住两下后截屏”界面,选择“短按”或“长按”作为触发方式。
如何使用快捷截屏手势进行录屏
通过在需要录制的界面上进行三根手指长按,即可开始录屏。录屏期间,屏幕顶部会显示录屏计时器。录屏结束后,可通过通知中心的“录屏已保存”提示进行查看和编辑。
如何使用快捷截屏手势进行手写笔记
通过在需要进行手写笔记的界面上进行两根手指长按,即可开始手写笔记。在手写笔记界面中,可以使用手写工具书写、添加文字或绘制图形,并将笔记保存或分享。
如何使用快捷截屏手势进行即时翻译
通过在需要翻译的文字上进行三根手指长按,即可进行即时翻译。iPadAir会自动识别并翻译选中的文字,并给出相应的翻译结果。
如何使用快捷截屏手势进行语音录制
通过在需要进行语音录制的界面上进行两根手指长按,即可开始录制语音。录制期间,屏幕会显示录音计时器。录制结束后,可以进行保存、编辑或分享。
掌握iPadAir快捷截屏手势的技巧,能够帮助用户更加高效地进行屏幕截取,并提供了丰富的后续处理和应用方式。通过本文的介绍,读者可以轻松掌握快捷截屏手势的开启、调整、截取、编辑、分享等操作,从而充分发挥iPadAir的功能,提升使用体验。
版权声明:本文内容由互联网用户自发贡献,该文观点仅代表作者本人。本站仅提供信息存储空间服务,不拥有所有权,不承担相关法律责任。如发现本站有涉嫌抄袭侵权/违法违规的内容, 请发送邮件至 3561739510@qq.com 举报,一经查实,本站将立刻删除。!
本文链接:https://www.cd-tjlm.com/article-7615-1.html