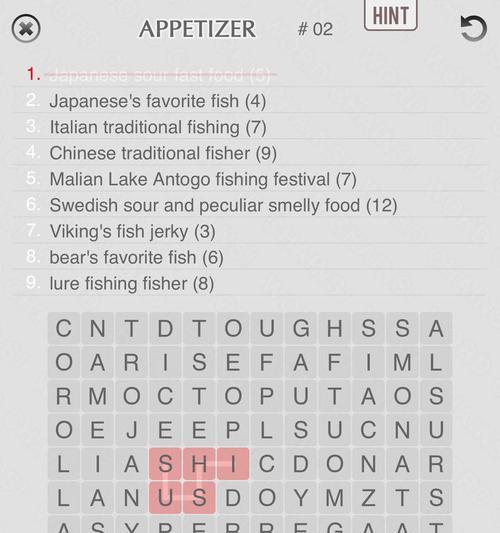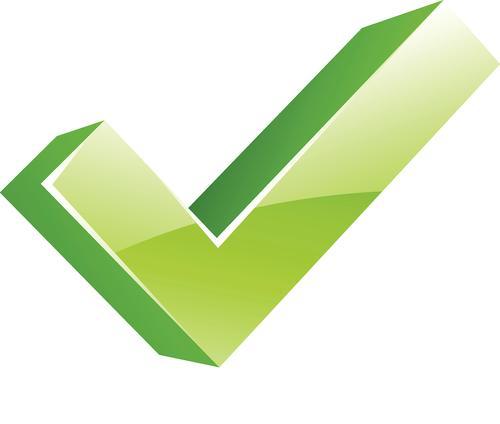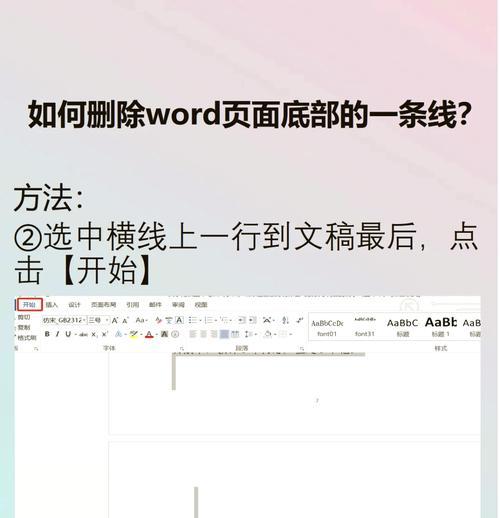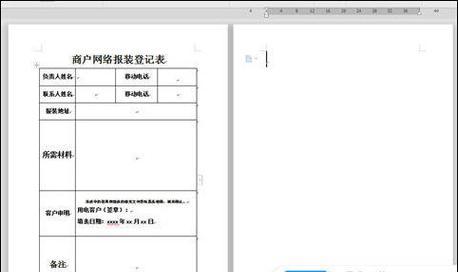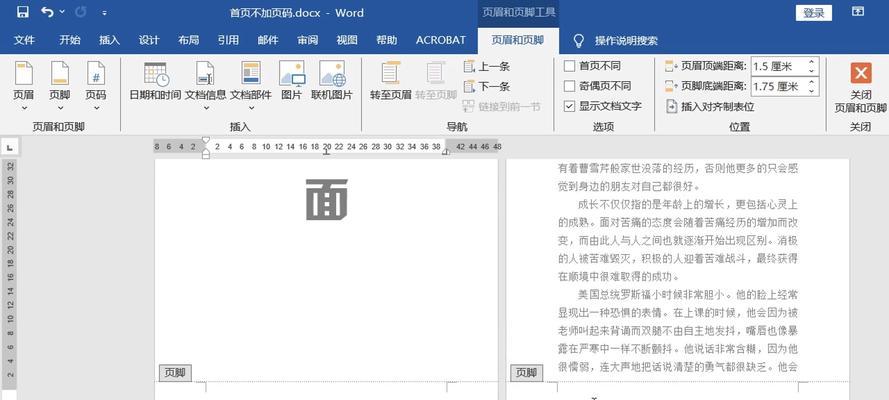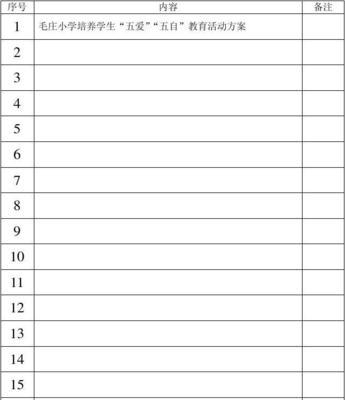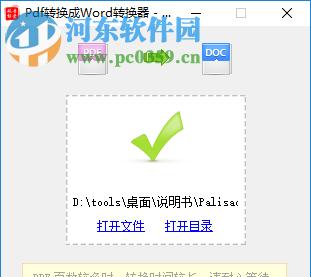如何快速查询Word文档中的字数?字数查询常见问题解答?
- 家电常识
- 2025-02-11
- 32
在处理大量文档内容时,准确计算字数是非常重要的,特别是对于写作、编辑等工作而言。然而,手动数字数既费时又容易出错。幸运的是,现代办公软件中常常集成了字数查询工具,其中以Word字数查询功能最为常用和实用。本文将介绍如何利用Word字数查询工具更高效地处理文档内容,并提供一些实用技巧。
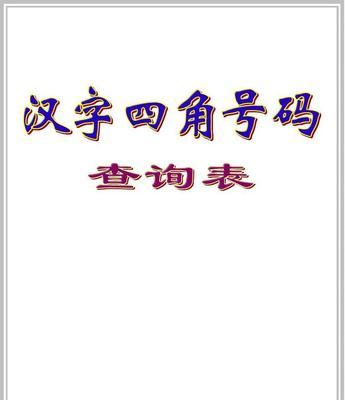
选择合适的文字区域
确保你已经选定了要查询字数的文字区域。可以是整个文档,也可以是所需部分。
打开字数查询工具
在Word菜单栏的"工具"或"审阅"选项中,找到"字数统计"或类似名称的功能按钮,并点击进入字数查询工具。
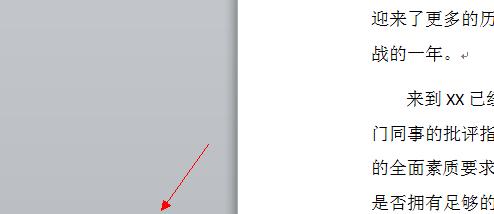
查看总字数
在弹出的字数查询窗口中,你将看到文档的总字数。这对于掌握整体文档长度非常有用,尤其是写作任务需要严格限制字数的情况下。
检查字符数
除了字数,Word还提供了字符数的查询功能。点击字数查询窗口中的"字符数(不含空格)"选项,以便检查字符数。
统计行数
如果你需要知道文档有多少行,Word字数查询工具也可以满足你的需求。点击字数查询窗口中的"行数"选项,即可查看文档的总行数。
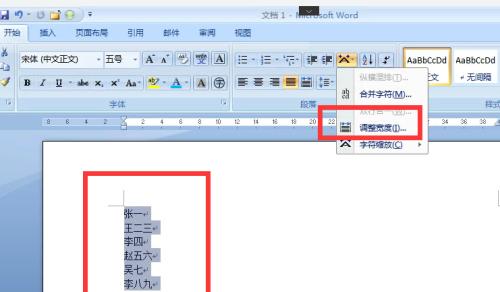
计算段落数
段落是文档结构的重要组成部分。通过点击字数查询窗口中的"段落数"选项,你可以快速了解文档中有多少段落。
统计页数
在某些情况下,特别是需要按页计费或提交限定页数的场合,知道文档有多少页非常重要。通过点击字数查询窗口中的"页数"选项,你可以获取到准确的页数统计。
排除选定文字
如果你只想查询文档中除了标题、引言或其他特定部分之外的字数,Word字数查询工具也提供了相应的功能。点击字数查询窗口中的"排除选定文字"选项,并选择要排除的文字区域。
快捷键查询
为了更高效地使用Word字数查询功能,你可以学习一些快捷键。在Windows系统中,按下Ctrl+Shift+C可以快速打开字数查询窗口。
对比多个版本
如果你需要对比不同版本的文档字数,Word字数查询工具可以帮助你轻松实现。只需打开不同的文档,分别点击字数查询工具,然后进行对比分析。
自定义查询选项
Word字数查询工具提供了一些自定义选项,以满足个性化需求。你可以在字数查询窗口中调整设置,如字体、行距等,以便更准确地计算字数。
查询特定部分的字数
除了整个文档的字数查询,你还可以选择特定部分进行字数统计。选定文字区域后,点击字数查询窗口中的"所选文本"选项,即可获取到该部分的字数。
查询脚注和尾注的字数
Word字数查询工具还支持查询脚注和尾注的字数。点击字数查询窗口中的"脚注和尾注"选项,以便获取相关统计数据。
保存查询结果
如果你需要保留字数查询的结果,Word字数查询工具允许你将统计数据保存为文档的一部分。点击字数查询窗口中的"复制到剪贴板"或"插入到文档"按钮,即可保存结果。
结语
借助Word字数查询工具,你可以更加高效地处理文档内容,准确计算字数,统计段落、页数等信息。在写作、编辑或其他与字数相关的工作中,掌握这些技巧将大大提升你的工作效率。同时,记得时常了解和尝试新的Word功能,以便更好地应对不同的工作需求。
版权声明:本文内容由互联网用户自发贡献,该文观点仅代表作者本人。本站仅提供信息存储空间服务,不拥有所有权,不承担相关法律责任。如发现本站有涉嫌抄袭侵权/违法违规的内容, 请发送邮件至 3561739510@qq.com 举报,一经查实,本站将立刻删除。!
本文链接:https://www.cd-tjlm.com/article-7523-1.html