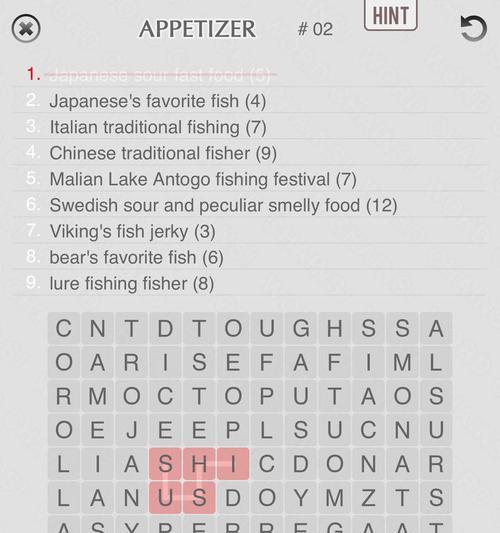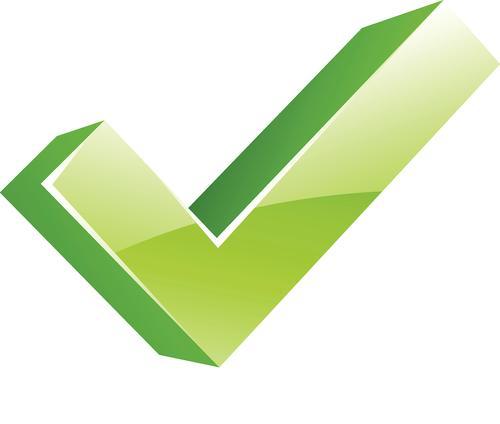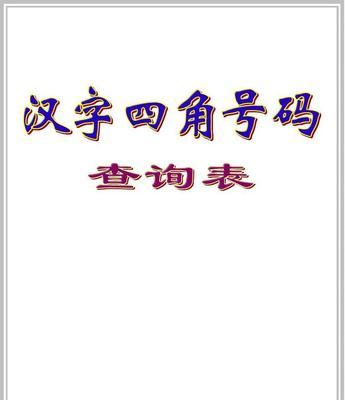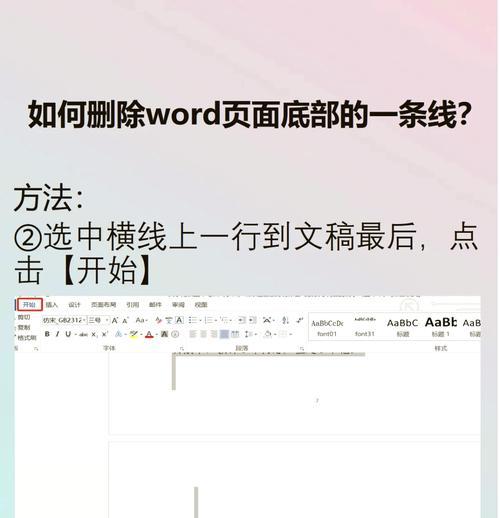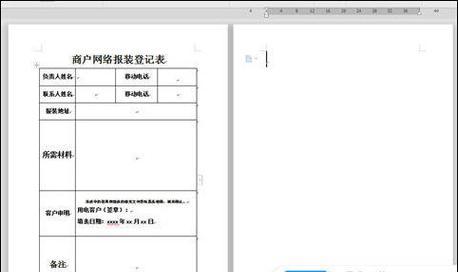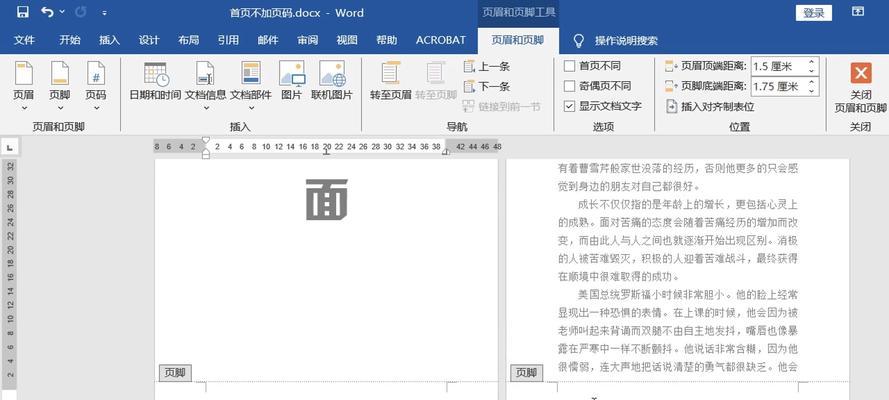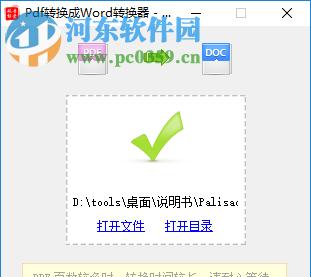如何在Word中创建索引目录?索引目录常见问题解答?
- 家电常识
- 2025-02-08
- 34
在编写较长的文档时,为了方便读者查找和导航内容,我们常常需要创建索引目录。使用Word软件的索引目录功能能够自动生成目录,并且可以自动更新,大大节省了时间和精力。本文将向您介绍如何使用Word创建索引目录,并提供一些实用的技巧和注意事项。
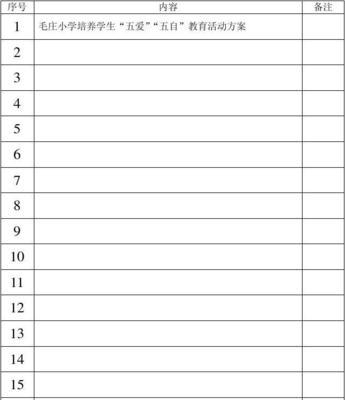
段落
1.创建一个新的Word文档
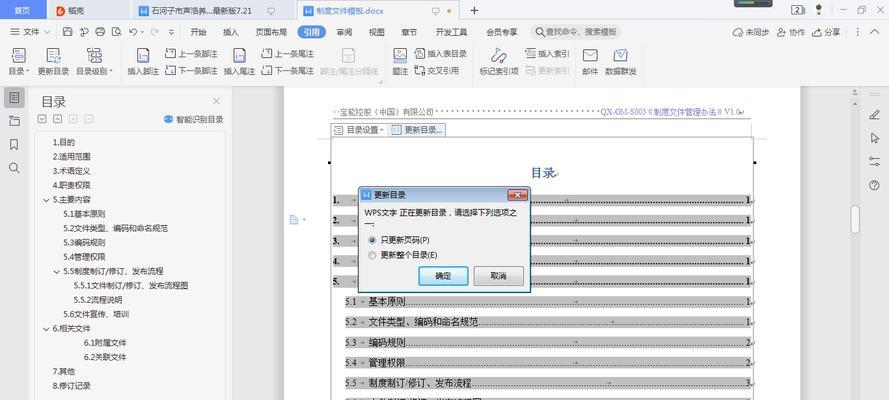
在开始之前,打开Word软件并创建一个新的文档,确保您已经准备好需要编写索引目录的正文内容。
2.定义标题样式
在正文内容中,将需要出现在索引目录中的标题文字使用合适的标题样式进行标记。可以使用"标题1"样式来标记一级标题,"标题2"样式来标记二级标题。
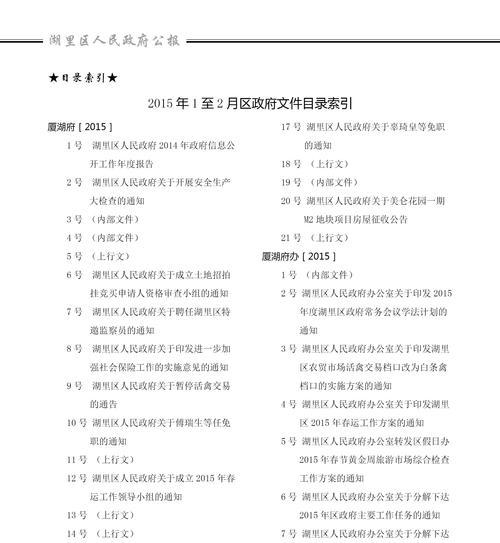
3.插入索引目录
在文档中您希望插入索引目录的位置,点击"引用"标签页上的"目录"按钮,选择适合您需求的目录样式并插入。
4.更新索引目录
当您添加、删除或调整了文档中的标题时,您可以通过右键点击索引目录并选择"更新域"来更新目录的内容。
5.自定义索引目录样式
如果默认的索引目录样式不满足您的需求,您可以通过右键点击索引目录并选择"编辑域"来进行自定义。您可以调整字体、样式、对齐方式等等。
6.设置多级索引目录
如果您的文档需要使用多级标题进行分类和组织,您可以在"目录设置"中选择适合的级别,并在标题样式中进行相应的设置。
7.添加其他内容到索引目录
除了标题以外,您还可以将其他内容如图表、图像和附录等添加到索引目录中。方法是在需要添加的内容之前插入一个标题,并使用合适的样式进行标记。
8.为索引目录添加页码
您可以为每个标题指定页码,以便读者能够快速定位到相应的内容。在插入标题时,可以使用"插入目录项"对话框中的"设置"按钮来进行设置。
9.更新索引目录页码
当您添加或删除了新的内容导致页码发生变化时,您可以通过右键点击索引目录并选择"更新域"来更新目录中的页码。
10.使用交叉引用功能
通过交叉引用功能,您可以在文档中的其他位置引用索引目录中的标题。这在长文档中非常有用,方便读者快速导航。
11.避免索引目录错误
在使用索引目录功能时,要小心一些常见的错误,例如未正确应用标题样式、重复的标题、错误的层级等等。
12.注意索引目录格式
在创建索引目录时,要注意目录的整体格式是否与文档风格一致,包括字体、大小、对齐方式等方面。
13.处理大型文档索引目录
当处理较大的文档时,索引目录可能会变得很长。您可以使用"分页符"来将索引目录分成多个页面,提升可读性。
14.打印索引目录
如果需要将文档打印出来,确保选择打印目录时调整了相应的设置,以保证索引目录的打印质量。
15.
使用Word创建索引目录可以大大提升文档的可读性和导航性。通过本文介绍的简易指南,您已经掌握了如何使用Word创建索引目录的基本步骤和技巧。希望这些知识能够帮助您在工作和学习中更加高效地利用Word软件。
版权声明:本文内容由互联网用户自发贡献,该文观点仅代表作者本人。本站仅提供信息存储空间服务,不拥有所有权,不承担相关法律责任。如发现本站有涉嫌抄袭侵权/违法违规的内容, 请发送邮件至 3561739510@qq.com 举报,一经查实,本站将立刻删除。!
本文链接:https://www.cd-tjlm.com/article-7456-1.html