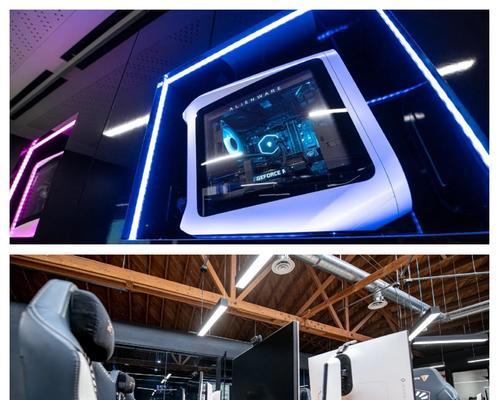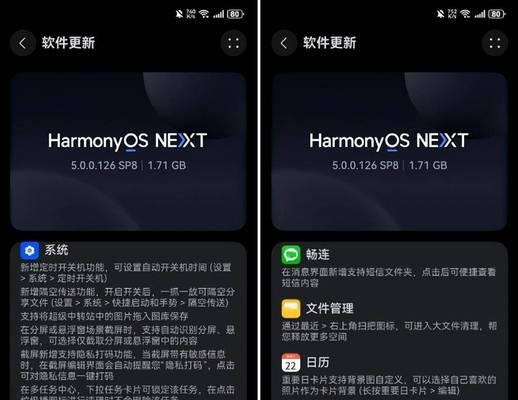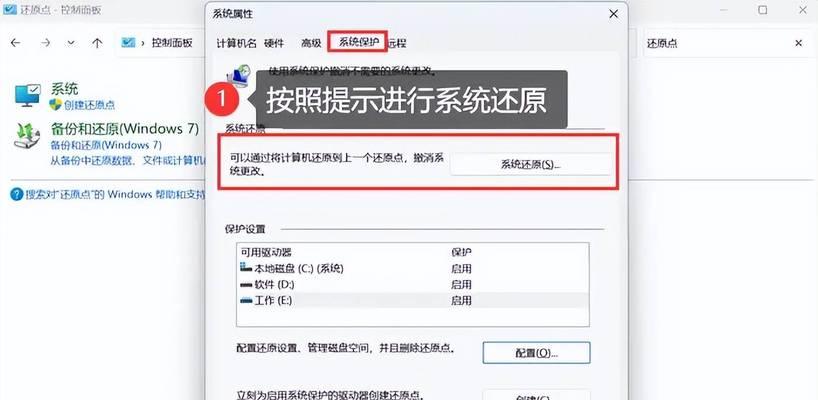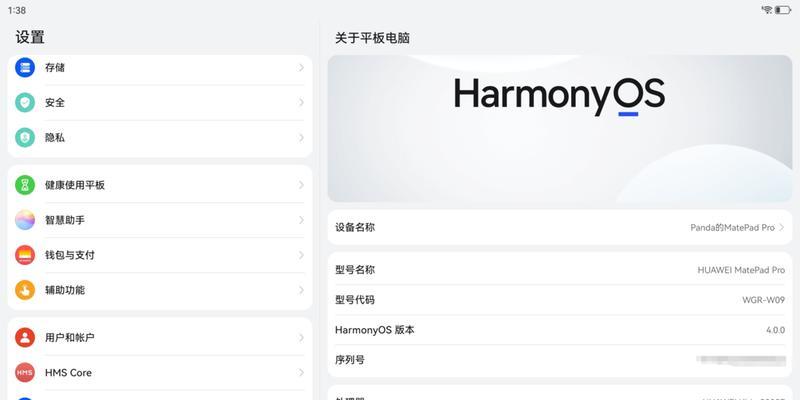如何设置电脑一秒息屏?操作步骤是什么?
- 家电常识
- 2025-02-01
- 48
在日常使用电脑的过程中,我们经常需要让屏幕进入休眠状态,以节省能源和延长显示器的使用寿命。但是,传统的屏幕休眠设置往往需要通过多个步骤进行操作,不够便捷。本文将介绍一种快捷有效的方法,可以让电脑屏幕在一秒钟内自动进入休眠状态,提高使用效率。
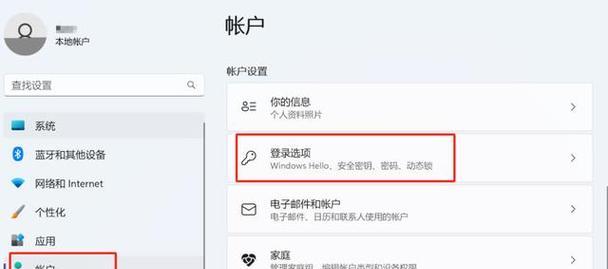
1.快捷键设置:利用键盘快捷键实现电脑屏幕一秒息屏

通过设置特定的组合键,可以快速将电脑屏幕置于休眠状态,例如按下Win+L组合键即可实现。
2.手动设置:使用系统设置手动将电脑屏幕置于休眠状态
通过调整系统的电源和屏幕设置,可以手动将电脑屏幕设定为一秒自动进入休眠状态。
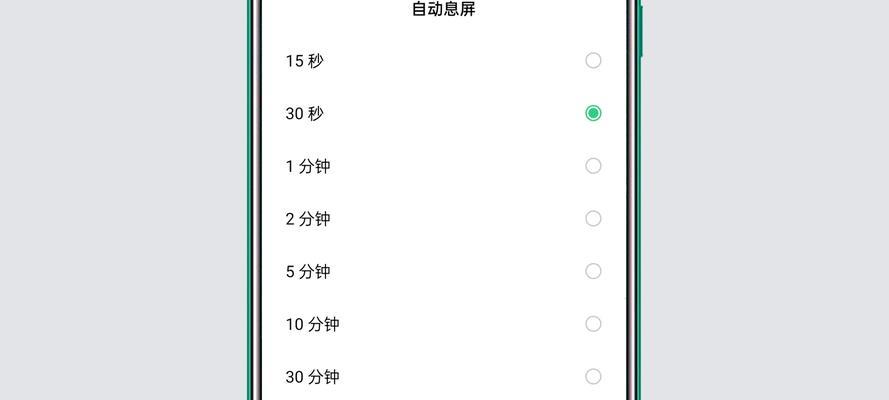
3.第三方软件:使用第三方软件实现一秒自动息屏
市面上有一些专门的软件可以帮助我们设置电脑屏幕的休眠时间,通过选择合适的软件,可以实现一键自动屏幕休眠。
4.快捷操作:将屏幕休眠设置添加到任务栏快捷菜单
通过在任务栏上添加屏幕休眠的快捷操作,我们可以随时随地方便地将电脑屏幕置于休眠状态。
5.定时自动休眠:设置定时任务实现自动屏幕休眠
通过设置定时任务,我们可以让电脑在指定的时间内自动进入屏幕休眠状态,无需手动操作。
6.注册表编辑器:通过编辑注册表设置快速屏幕休眠
通过修改电脑的注册表项,我们可以实现一键将屏幕置于休眠状态。
7.快速菜单设置:利用快速菜单实现一秒屏幕休眠
通过在系统的快速菜单中添加电脑屏幕休眠选项,可以快速将屏幕置于休眠状态。
8.系统快捷方式:创建桌面快捷方式实现电脑屏幕一秒休眠
通过创建桌面快捷方式,我们可以在一秒钟内将电脑屏幕置于休眠状态。
9.脚本编写:通过编写脚本实现一键屏幕休眠
通过编写简单的脚本代码,我们可以实现一键将电脑屏幕置于休眠状态。
10.快捷键管理工具:使用第三方快捷键管理工具实现电脑一秒息屏
利用第三方的快捷键管理工具,我们可以轻松设置电脑屏幕一键休眠的功能。
11.安全锁定屏幕:将电脑屏幕置于休眠状态的同时进行安全锁定
通过设置电脑屏幕的休眠功能,我们还可以同时进行安全锁定,提高数据安全性。
12.语音命令控制:通过语音命令实现电脑屏幕一秒息屏
通过设置语音助手,我们可以通过语音命令控制电脑屏幕的休眠状态。
13.唤醒设置:如何设置唤醒电脑屏幕
了解如何在电脑屏幕休眠后快速唤醒,以便能够继续使用。
14.屏保设置:屏保和休眠的区别与设置
介绍屏保和休眠模式的区别,并讲解如何设置屏保以及如何在屏保后进入休眠状态。
15.注意事项:使用电脑屏幕休眠需注意的事项
提醒读者在使用电脑屏幕休眠功能时需注意的一些事项,如长时间休眠的影响等。
通过本文所介绍的多种方法,我们可以快速有效地实现电脑屏幕一秒息屏。无论是利用快捷键、手动设置、第三方软件还是其他方式,都能帮助我们提高使用效率,节省能源。同时,我们也需要注意屏幕休眠对电脑的影响,避免长时间休眠导致其他问题的出现。
版权声明:本文内容由互联网用户自发贡献,该文观点仅代表作者本人。本站仅提供信息存储空间服务,不拥有所有权,不承担相关法律责任。如发现本站有涉嫌抄袭侵权/违法违规的内容, 请发送邮件至 3561739510@qq.com 举报,一经查实,本站将立刻删除。!
本文链接:https://www.cd-tjlm.com/article-7195-1.html