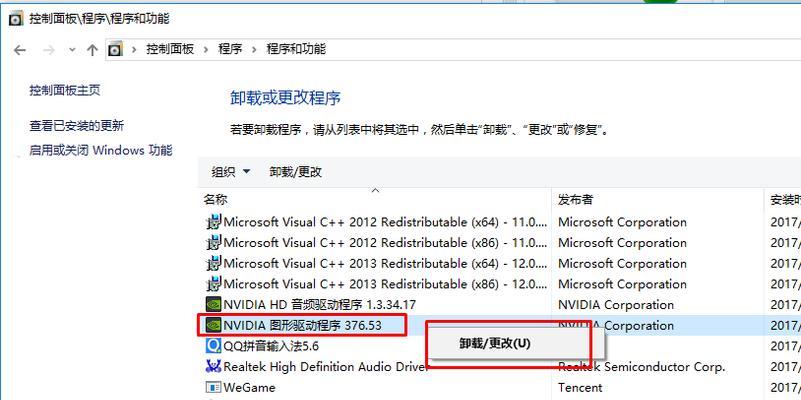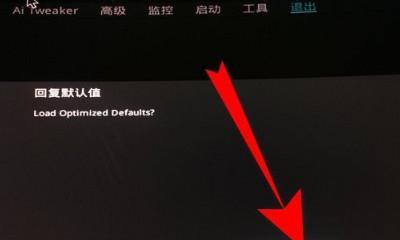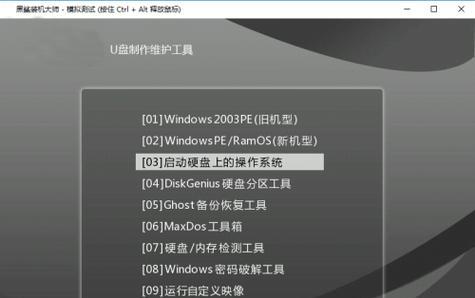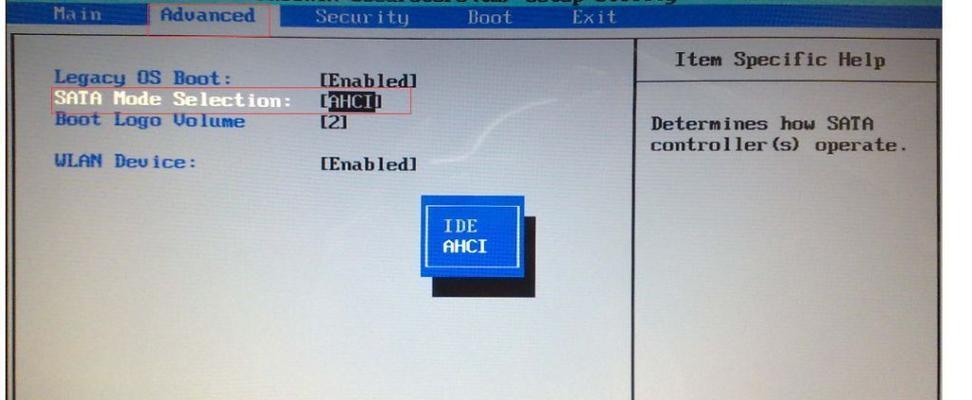如何在Win7系统中设置个性化主题色(简单操作教你个性化系统外观)
- 电器经验
- 2024-06-08
- 59
Win7作为经典的操作系统之一,虽然已经有了很多后续版本,但仍然有很多用户选择使用它。然而,Win7默认的主题色可能有些单调,不能满足每个用户的审美需求。本文将教大家如何在Win7系统中设置个性化主题色,轻松让系统外观焕然一新。
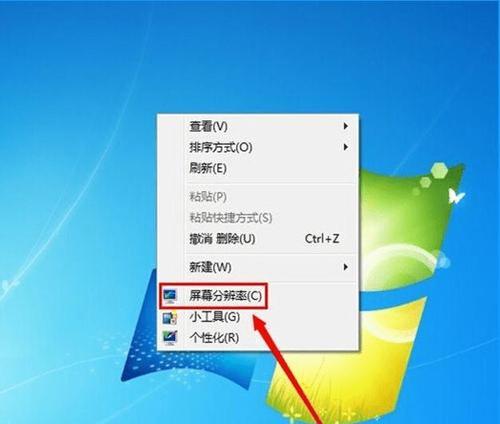
调出“个性化”选项
在Win7桌面上右键点击空白处,选择“个性化”,进入系统的个性化设置页面。
找到“窗口颜色和外观”选项
在个性化设置页面中,点击左侧导航栏的“窗口颜色和外观”选项。
选择“高级外观设置”
在窗口颜色和外观页面的底部,找到并点击“高级外观设置”。
选择要更改的元素
在高级外观设置页面中,可以看到各种系统元素的列表。选择你想要更改颜色的元素,比如标题栏、边框等。
点击“颜色1”选择新的颜色
点击“颜色1”下拉框,选择一个你喜欢的新颜色。你还可以点击“其他颜色”手动选择。
调整颜色的透明度
在颜色选择界面的底部,可以通过拖动滑块来调整颜色的透明度。根据个人喜好,调整到适合自己的透明度。
点击“应用”按钮保存设置
当你完成颜色的选择和调整后,点击右下角的“应用”按钮,保存设置。系统会立即应用新的主题色。
尝试不同的颜色和透明度组合
如果不满意第一次的选择,可以重复以上步骤,尝试其他颜色和透明度组合,直到找到满意的个性化主题色。
自定义主题色保存
如果你想保存自己的个性化主题色,在高级外观设置页面中,点击右侧导航栏的“窗口颜色”选项,然后点击“保存方案”。
重置为默认主题色
如果你对自定义的主题色不满意或者想恢复为系统默认的主题色,可以在高级外观设置页面中点击“窗口颜色”选项,然后点击“重置”。
使用已保存的主题色
如果你之前保存了自定义的主题色方案,可以在个性化设置页面的“窗口颜色”选项中,点击“已保存的方案”下拉框选择使用。
下载更多主题色
如果系统自带的颜色不能满足你的需求,你可以在互联网上搜索并下载更多的Win7主题色。
设置开机自动应用主题色
如果你想在每次开机时自动应用个性化主题色,可以在个性化设置页面的左侧导航栏中选择“桌面背景”,然后点击右下角的“浏览”按钮选择你保存的主题色。
注意事项:兼容性问题
在设置个性化主题色时,要注意一些软件或应用可能与新的颜色设置不兼容,导致显示异常。如果遇到这种情况,可以尝试恢复默认设置或者调整其他元素的颜色。
个性化主题色让Win7焕然一新
通过本文的教程,相信大家已经学会了如何在Win7系统中设置个性化主题色。不再局限于默认的单调配色方案,你可以根据自己的喜好和审美需求,定制一个独一无二的外观。让Win7焕然一新,展现你的个性!
Win7系统设置主题色教学
Win7系统是广泛使用的操作系统之一,它为用户提供了许多个性化设置选项,包括更改主题色。设置自己喜欢的主题色可以让整个系统界面更加个性化,给人一种愉悦的使用体验。本文将详细介绍如何在Win7系统中设置主题色,帮助读者轻松完成个性化设置。
段落1打开个性化设置界面
点击Win7系统桌面上的“开始”按钮,然后选择“控制面板”选项。在控制面板界面中,找到并点击“个性化”选项。
段落2选择主题
在个性化设置界面中,你可以看到许多不同的主题可供选择。点击你喜欢的主题以预览其外观。如果没有合适的主题,可以点击“获取更多主题”链接来下载其他主题。
段落3调整窗口颜色
如果你对现有主题的颜色不满意,可以点击“窗口颜色”选项进行调整。在窗口颜色设置界面中,你可以选择自定义颜色,也可以从预定义的颜色方案中选择。
段落4选择自定义颜色
点击窗口颜色设置界面中的“自定义颜色”按钮,将打开一个颜色选择器。在颜色选择器中,你可以使用滑动条或手动输入RGB值来调整颜色。选好颜色后,点击“确定”按钮保存设置。
段落5选择预定义颜色方案
在窗口颜色设置界面中,你还可以从预定义的颜色方案中选择。点击颜色方案下拉菜单,选择你喜欢的方案即可自动应用到系统界面。
段落6改变任务栏颜色
如果你想单独改变任务栏的颜色,可以在窗口颜色设置界面中找到“窗口边框和任务栏”选项。点击该选项后,你可以调整任务栏的颜色,或者选择与窗口边框相同的颜色。
段落7保存主题设置
完成对主题和窗口颜色的调整后,点击个性化设置界面右下角的“保存更改”按钮,以保存你的主题设置。系统将立即应用新的主题和颜色。
段落8恢复默认主题和颜色
如果你不满意自定义的主题和颜色,可以回到个性化设置界面,在主题下拉菜单中选择“Windows7默认主题”,然后点击“窗口颜色”选项下的“默认”按钮,即可恢复系统的默认设置。
段落9使用其他主题色
除了自定义颜色,你还可以在个性化设置界面中选择其他主题色,如高对比度主题、不透明主题等。这些主题将改变系统整体的外观和颜色。
段落10调整桌面背景
在个性化设置界面中,你还可以选择并更改桌面背景图片。点击“桌面背景”选项,在弹出的对话框中选择你喜欢的背景图片。
段落11调整屏幕保护程序
在个性化设置界面中,你还可以调整屏幕保护程序的设置。点击“屏幕保护程序”选项,选择你喜欢的屏幕保护程序,并可以进行相关设置。
段落12设置声音方案
在个性化设置界面中,你可以点击“声音”选项,选择不同的声音方案以改变系统的声音效果。也可以点击“自定义声音”按钮来设置特定事件的声音。
段落13应用主题和设置
完成所有个性化设置后,点击个性化设置界面右下角的“应用”按钮,系统将立即应用新的主题和设置。你可以立即查看效果,并进行进一步调整。
段落14保存个性化设置
如果你对个性化设置非常满意,并想在以后的使用中保持这些设置,可以点击个性化设置界面右下角的“保存主题”按钮,将个性化设置保存为新的主题。
段落15
通过本文的教学,我们学会了如何在Win7系统中设置主题色。通过调整主题和窗口颜色,我们可以使系统界面更符合个人喜好,提升使用体验。同时,个性化设置界面还提供了更多选项供我们进行调整,如桌面背景、屏幕保护程序和声音方案等。希望本文对你设置Win7系统主题色有所帮助。
版权声明:本文内容由互联网用户自发贡献,该文观点仅代表作者本人。本站仅提供信息存储空间服务,不拥有所有权,不承担相关法律责任。如发现本站有涉嫌抄袭侵权/违法违规的内容, 请发送邮件至 3561739510@qq.com 举报,一经查实,本站将立刻删除。!
本文链接:https://www.cd-tjlm.com/article-66-1.html