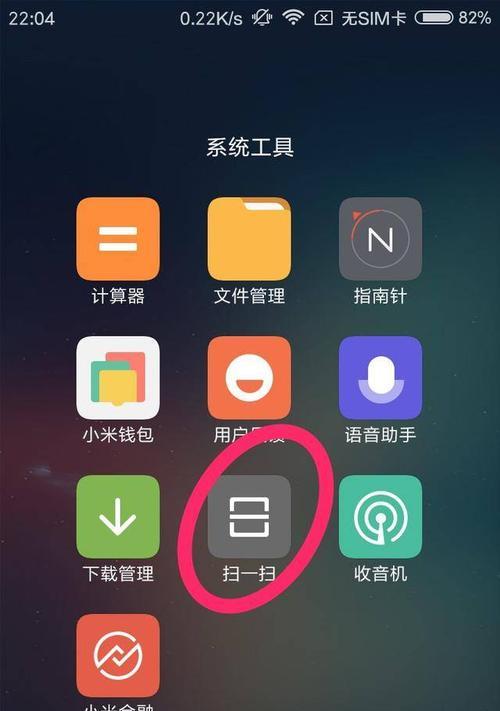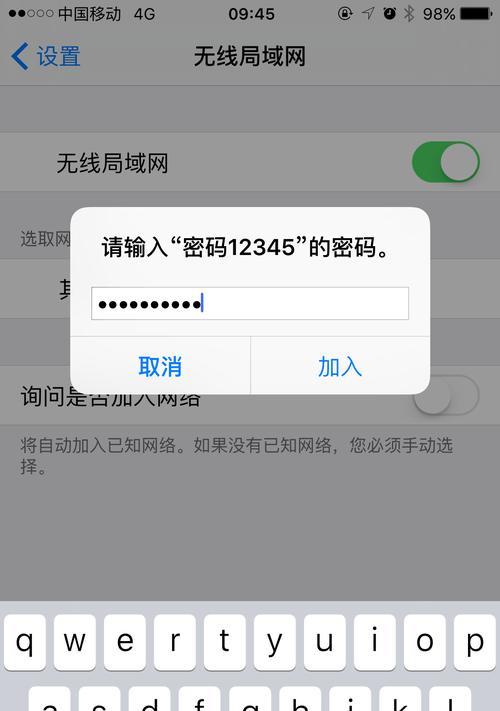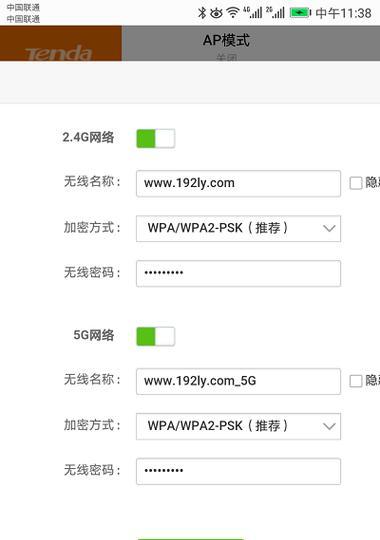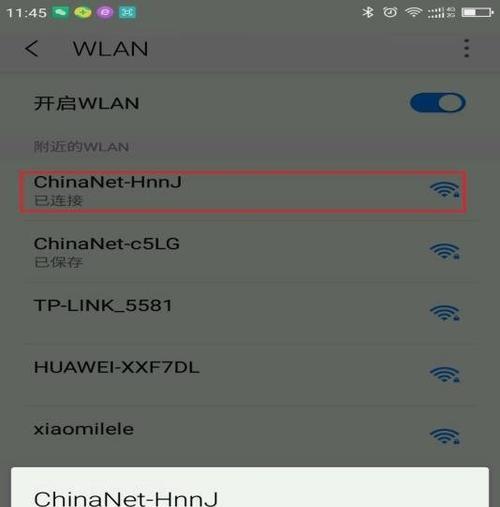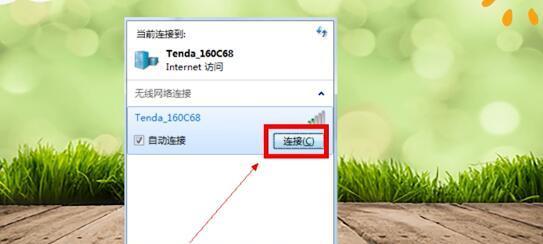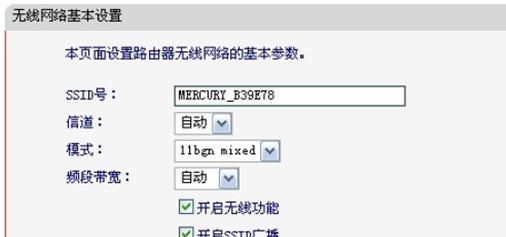如何通过电脑找回WiFi密码(忘记了WiFi密码?不用担心)
- 电脑攻略
- 2025-01-09
- 39
在现代社会,WiFi已经成为我们生活中不可或缺的一部分。然而,我们有时会忘记连接的WiFi密码,这给我们的生活带来了一定的不便。幸运的是,我们可以借助电脑来找回我们忘记的WiFi密码。本文将介绍如何通过电脑找回WiFi密码,让我们再次畅快地享受无线网络。
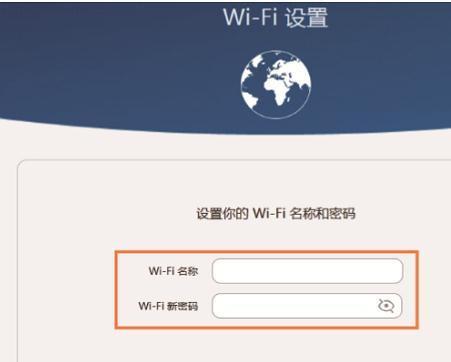
1.使用已连接的电脑
-通过已经连接上WiFi网络的电脑,可以轻松找回已连接网络的密码。
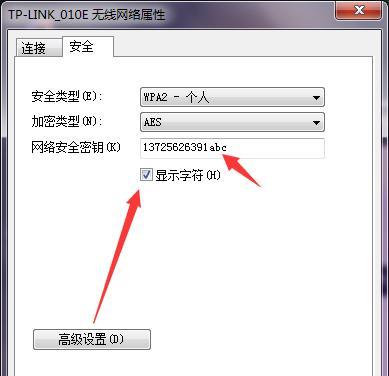
-在Windows系统中,打开“控制面板”,点击“网络和共享中心”,选择“管理无线网络”。
-在弹出的窗口中,找到要找回密码的WiFi网络,右键点击,选择“属性”。
-在属性窗口中,切换到“安全性”选项卡,在“安全类型”下方的“显示字符”旁边就是WiFi密码。

2.使用已连接的Mac电脑
-对于Mac电脑,同样可以从已连接网络中找回WiFi密码。
-打开“系统偏好设置”,点击“网络”。
-在左侧选择已连接WiFi网络,点击“高级”按钮。
-在弹出窗口的“WiFi”选项卡中,勾选“显示密码”,输入系统密码即可显示WiFi密码。
3.通过已连接的路由器
-如果无法通过已连接电脑找回WiFi密码,还可以尝试通过已连接的路由器来找回。
-打开浏览器,输入路由器的IP地址,在登录界面输入管理员账号和密码。
-进入路由器管理界面后,在设置选项中找到“无线设置”或类似的选项。
-在该页面中,可以找到WiFi网络的名称以及密码等信息。
4.重置路由器密码
-如果以上方法都无法找回WiFi密码,可以考虑重置路由器密码。
-在路由器背面或底部可以找到一个小孔,里面有一个复位按钮。
-使用尖锐物品(如牙签)长按复位按钮约10秒钟,直到路由器指示灯闪烁。
-路由器将会恢复到出厂设置,并使用默认的用户名和密码。
5.使用第三方软件
-除了以上方法外,还可以使用第三方软件来找回WiFi密码。
-使用WirelessKeyView工具,在Windows系统上运行该软件即可显示已连接网络的密码。
-但需要注意,下载和使用第三方软件存在一定的风险,建议谨慎操作。
6.密码管理工具
-为了避免忘记WiFi密码,可以考虑使用密码管理工具来存储和管理密码。
-通过这些工具,你可以将WiFi密码和其他重要的密码都保存在一个安全的数据库中。
-当你需要找回WiFi密码时,只需在工具中搜索相应的记录即可。
7.寻求技术支持
-如果以上方法都无法找回WiFi密码,你还可以寻求专业技术支持。
-联系你的网络服务提供商或技术支持团队,他们将会给予你详细指导和帮助。
忘记WiFi密码并不是什么大问题,我们可以通过电脑来找回。无论是使用已连接的电脑、路由器,还是借助第三方软件和密码管理工具,都可以轻松找回忘记的WiFi密码。当然,如果实在找不回来,不妨寻求专业技术支持。让我们从此不再为WiFi密码而烦恼,尽情享受无线网络带来的便利吧。
版权声明:本文内容由互联网用户自发贡献,该文观点仅代表作者本人。本站仅提供信息存储空间服务,不拥有所有权,不承担相关法律责任。如发现本站有涉嫌抄袭侵权/违法违规的内容, 请发送邮件至 3561739510@qq.com 举报,一经查实,本站将立刻删除。!
本文链接:https://www.cd-tjlm.com/article-6397-1.html