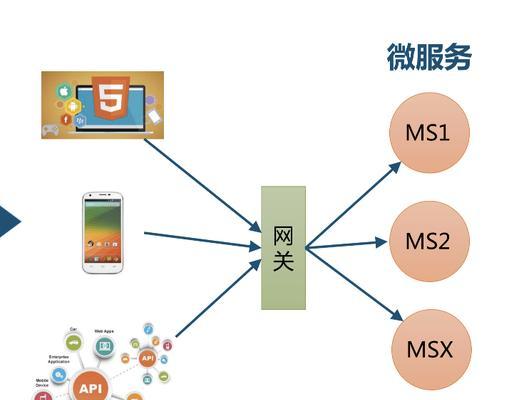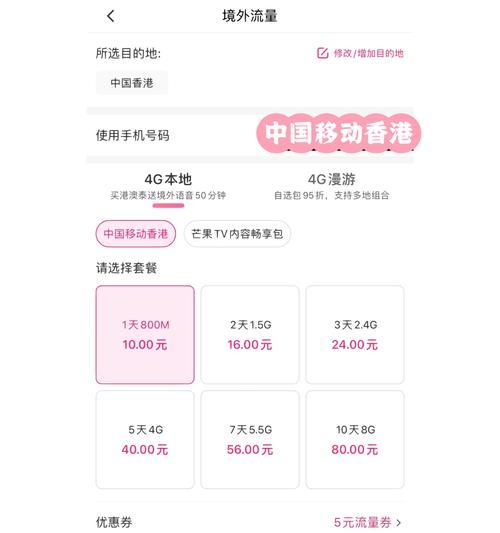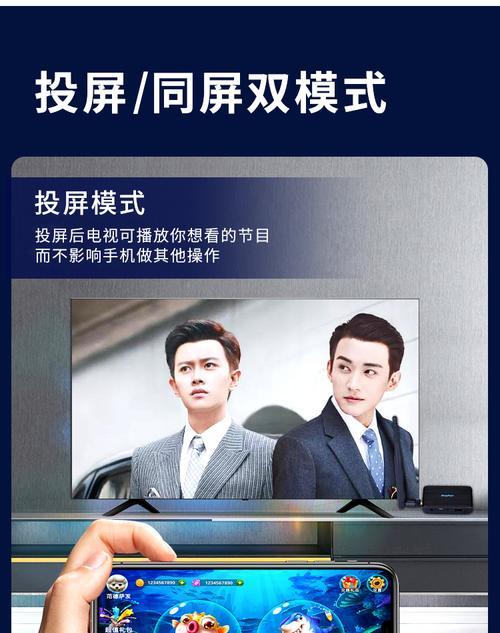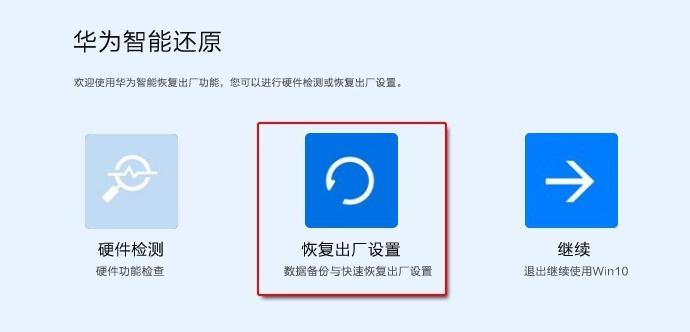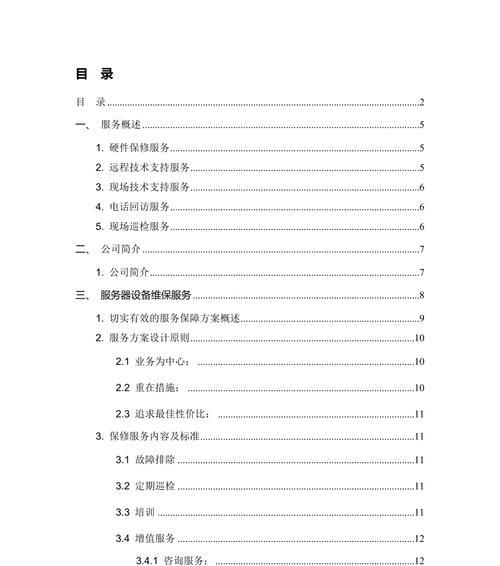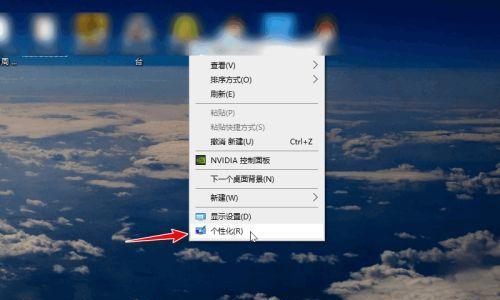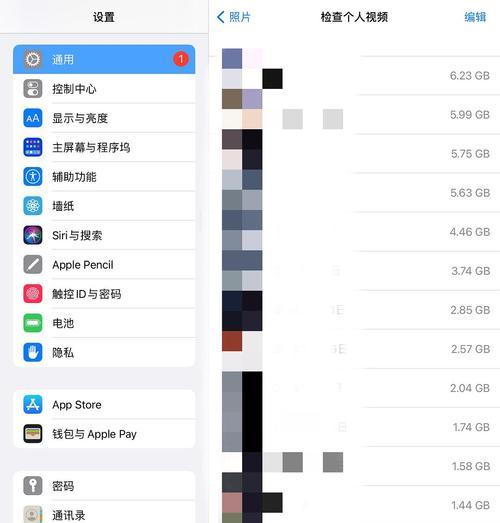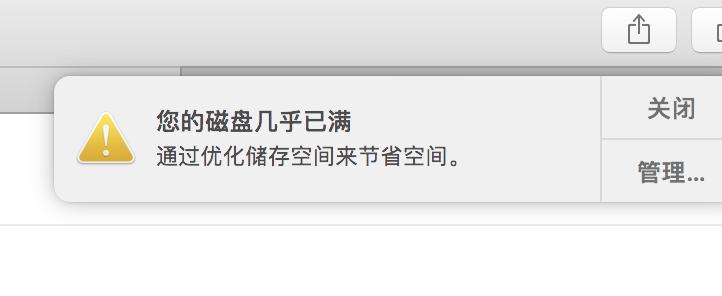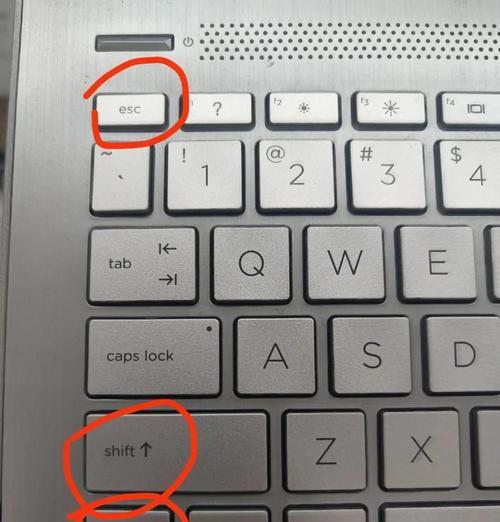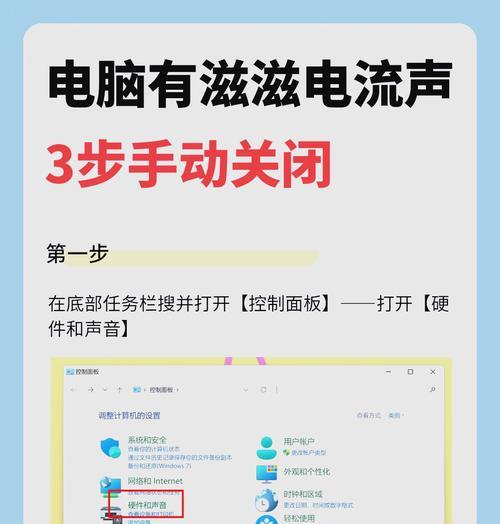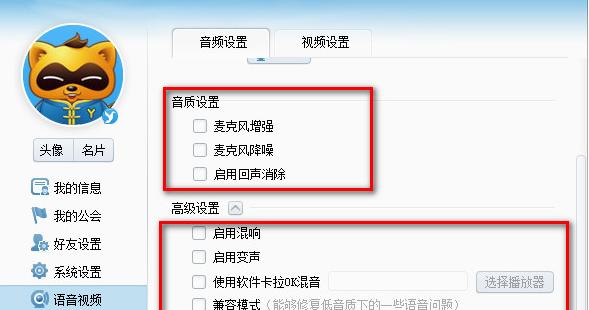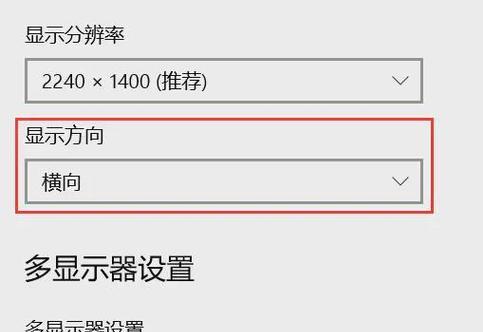打开组策略编辑器的命令(简便有效地打开组策略编辑器)
- 家电常识
- 2024-12-16
- 21
组策略编辑器是Windows操作系统中一个重要的工具,它允许用户通过管理组策略来控制和配置计算机的各种设置。本文将介绍一些简单而有效的命令,帮助用户快速打开组策略编辑器。
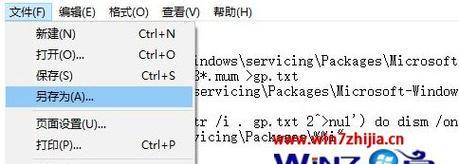
1.使用快捷键Win+R打开运行对话框
-按下键盘上的Windows徽标键和字母R,打开运行对话框。
-运行对话框提供了一个快速的方式来执行各种命令和访问系统工具。
2.输入命令“gpedit.msc”并按下回车键
-在运行对话框中输入命令“gpedit.msc”后,按下回车键。
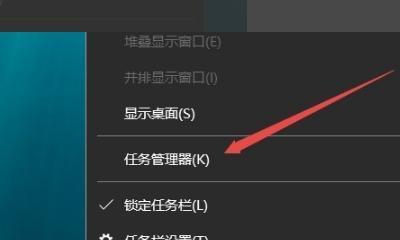
-这个命令将直接打开组策略编辑器,方便用户进行设置和配置。
3.使用开始菜单搜索功能查找组策略编辑器
-点击Windows开始菜单,并在搜索框中输入“组策略编辑器”。
-开始菜单的搜索功能可以帮助用户快速找到系统中的各种应用程序和工具。
4.通过控制面板打开组策略编辑器
-打开控制面板,然后在搜索框中输入“组策略编辑器”进行查找。
-控制面板是Windows中一个常用的系统管理工具,可以帮助用户进行各种设置和配置。
5.使用命令提示符打开组策略编辑器
-打开命令提示符窗口,并输入命令“gpedit.msc”。
-命令提示符是一个文本界面,可以通过输入特定的命令来执行各种系统操作和访问工具。
6.通过电脑管理程序打开组策略编辑器
-点击Windows开始菜单,右键点击计算机,选择“管理”选项。
-电脑管理程序提供了一个集中管理和监控计算机的界面,方便用户进行各种系统管理任务。
7.使用WindowsPowerShell打开组策略编辑器
-打开WindowsPowerShell,输入命令“gpedit.msc”并按下回车键。
-WindowsPowerShell是一个强大的命令行工具,可以用来自动化系统管理任务。
8.通过注册表编辑器打开组策略编辑器
-打开注册表编辑器,在路径HKEY_LOCAL_MACHINE\SOFTWARE\Microsoft\Windows\CurrentVersion\Policies\System中找到键名“GPEdit”并双击打开。
-注册表编辑器允许用户修改Windows操作系统的配置信息,包括组策略编辑器的打开方式。
9.在控制面板中创建组策略编辑器的快捷方式
-打开控制面板,选择“工具”选项,然后点击“组策略编辑器”创建快捷方式。
-这个方法将在桌面或其他位置创建一个快捷方式,方便用户随时打开组策略编辑器。
10.使用批处理文件打开组策略编辑器
-创建一个文本文件,将命令“gpedit.msc”保存为扩展名为.bat的文件,双击运行即可。
-批处理文件可以用来批量执行一系列命令,这样可以快速打开组策略编辑器并执行其他操作。
11.通过计算机管理控制台打开组策略编辑器
-打开计算机管理控制台,选择“本地用户和组”节点,然后右键点击“组策略对象”并选择“新建组策略对象”。
-计算机管理控制台是一个综合管理工具,可以访问和配置计算机上的各种资源和服务。
12.通过命令行工具打开组策略编辑器
-打开命令提示符或WindowsPowerShell窗口,输入命令“mmcgpedit.msc”并按下回车键。
-MicrosoftManagementConsole(MMC)是一个通用的管理界面,可以加载各种管理工具,包括组策略编辑器。
13.使用快捷方式打开组策略编辑器
-在桌面或其他位置创建一个快捷方式,指向命令“gpedit.msc”。
-快捷方式是Windows中常用的方式之一,用户可以通过点击快捷方式来打开组策略编辑器。
14.通过运行对话框打开组策略编辑器的快捷方式
-按下键盘上的Windows徽标键和字母R,然后在运行对话框中输入快捷方式的路径。
-这种方式适用于用户已经创建了组策略编辑器的快捷方式,可以快速打开它。
15.通过桌面上的“此电脑”打开组策略编辑器
-双击桌面上的“此电脑”图标,然后在顶部的搜索框中输入“组策略编辑器”。
-这种方式适用于用户习惯使用桌面上的“此电脑”来访问计算机的各种工具和资源。
本文介绍了15种不同的方法来打开组策略编辑器,包括使用快捷键、命令提示符、控制面板等多种方式,帮助用户快速便捷地打开组策略编辑器进行系统设置和配置。无论是普通用户还是系统管理员,都可以根据自己的需求选择适合自己的方法来打开组策略编辑器。
学习如何使用命令快速打开组策略编辑器
在计算机管理中,组策略编辑器是一个重要的工具,它允许管理员配置计算机或用户的组策略。然而,有时候找到组策略编辑器并不是一件容易的事情,尤其是对于新手来说。本文将介绍一个快速打开组策略编辑器的命令,帮助用户快速访问和配置组策略。
1.使用Win+R打开运行对话框
通过按下键盘上的Win键和R键,可以打开运行对话框。
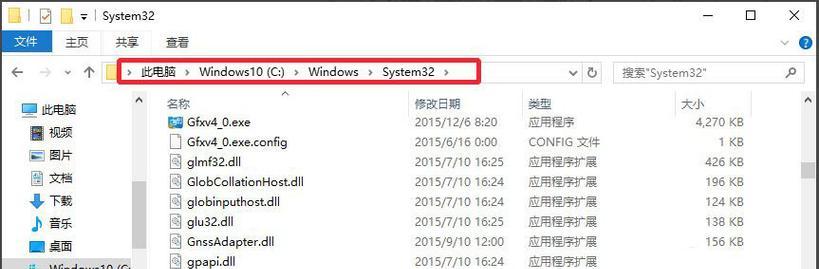
2.输入gpedit.msc并点击确定按钮
在运行对话框中输入"gpedit.msc",然后点击确定按钮。
3.等待组策略编辑器打开
系统将会启动组策略编辑器,并显示在桌面上。
4.使用开始菜单搜索
点击开始菜单,然后在搜索栏中输入"组策略编辑器"。
5.打开组策略编辑器
在搜索结果中找到"组策略编辑器",然后点击打开。
6.使用命令提示符打开
按下Win+X键,选择命令提示符(管理员)。
7.输入gpedit.msc并回车
在命令提示符窗口中输入"gpedit.msc",然后按下回车键。
8.使用PowerShell打开
按下Win+X键,选择WindowsPowerShell(管理员)。
9.输入gpedit.msc并回车
在PowerShell窗口中输入"gpedit.msc",然后按下回车键。
10.使用任务管理器打开
按下Ctrl+Shift+Esc键组合,打开任务管理器。
11.点击"文件"->"运行新任务"
在任务管理器中,点击"文件"菜单,然后选择"运行新任务"。
12.输入gpedit.msc并回车
在新的运行窗口中,输入"gpedit.msc",然后按下回车键。
13.使用系统32文件夹打开
打开Windows资源管理器,转到"C:\Windows\System32"文件夹。
14.找到并双击gpedit.msc文件
在系统32文件夹中,找到"gpedit.msc"文件,并双击打开。
15.创建桌面快捷方式
在资源管理器中,找到"C:\Windows\System32\gpedit.msc"文件,右键点击该文件,然后选择发送到->桌面(快捷方式)。
通过使用这些命令,你可以快速地打开组策略编辑器,以便对计算机或用户的组策略进行配置。不同的方法适用于不同的用户和环境,选择其中一种方法即可轻松访问组策略编辑器。记住这些命令,将会提高你的工作效率,并使管理组策略变得更加方便。
版权声明:本文内容由互联网用户自发贡献,该文观点仅代表作者本人。本站仅提供信息存储空间服务,不拥有所有权,不承担相关法律责任。如发现本站有涉嫌抄袭侵权/违法违规的内容, 请发送邮件至 3561739510@qq.com 举报,一经查实,本站将立刻删除。!
本文链接:https://www.cd-tjlm.com/article-5652-1.html