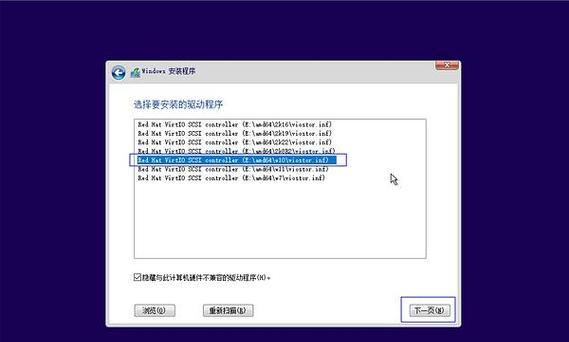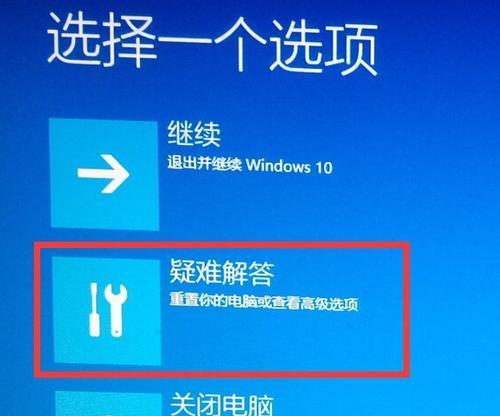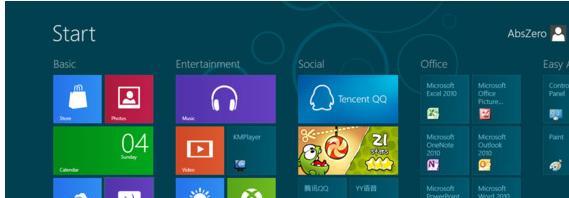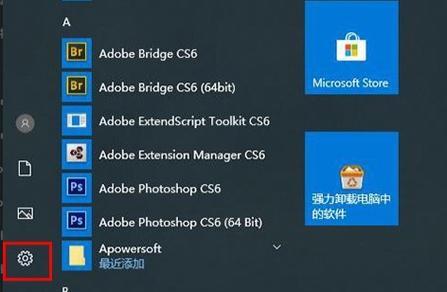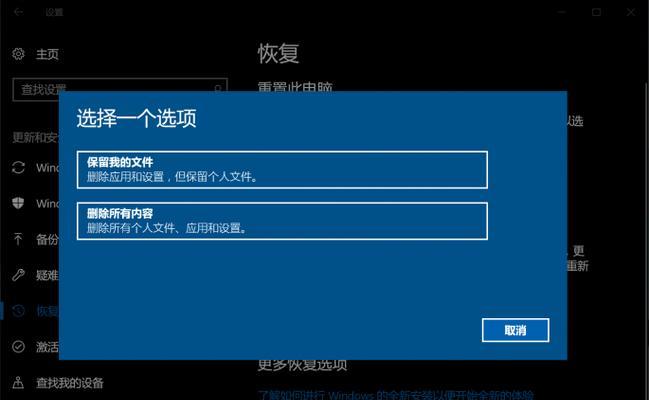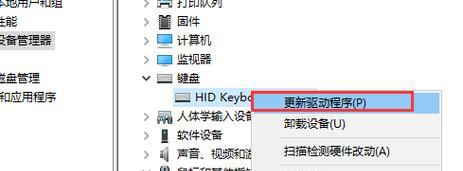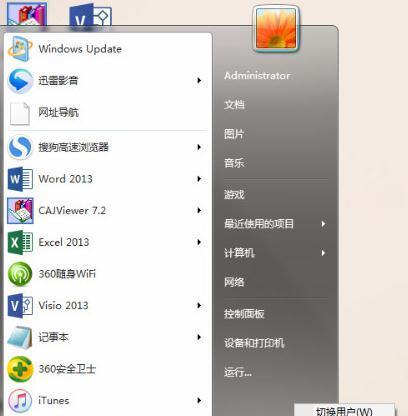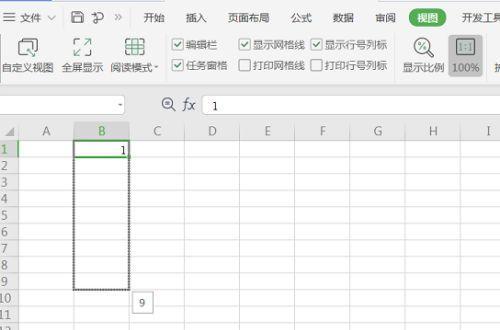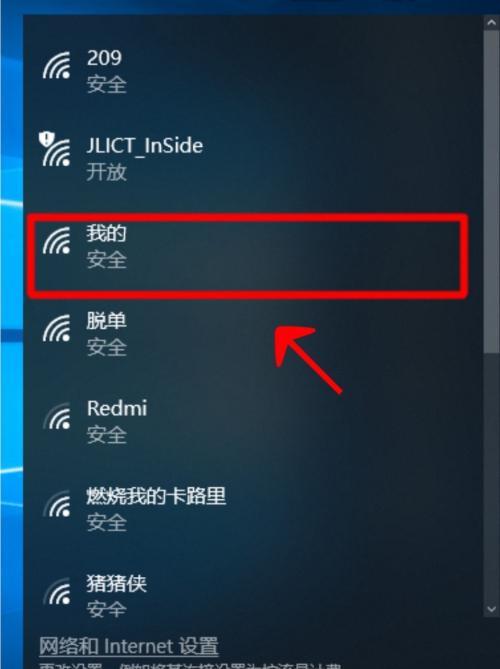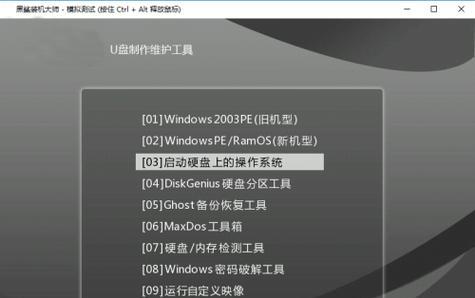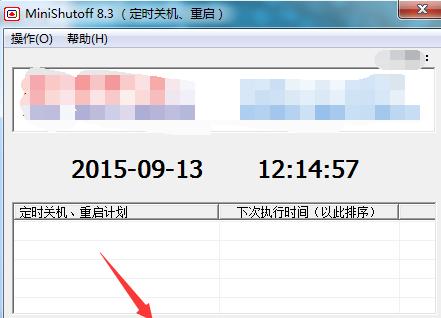如何在Win10上设置定时关机(简单操作教程让你的电脑自动关机)
- 家电常识
- 2024-12-13
- 7
在使用电脑的过程中,我们常常遇到需要设置定时关机的情况,例如在下载大文件后,我们想让电脑在下载完成后自动关机,或者在睡觉前设置电脑在一定时间后关机等。那么如何在Win10系统中设置定时关机呢?本文将为大家详细介绍Win10定时关机的设置方法。
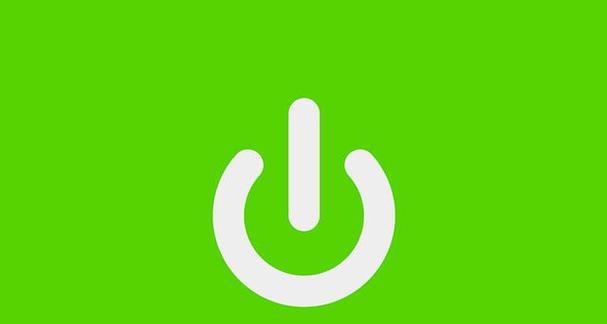
1.打开“控制面板”查找“计划任务”设置
2.点击“创建基本任务”开始设置定时关机任务
3.输入任务名称和描述,点击“下一步”
4.选择触发器类型,设定定时关机的时间和日期
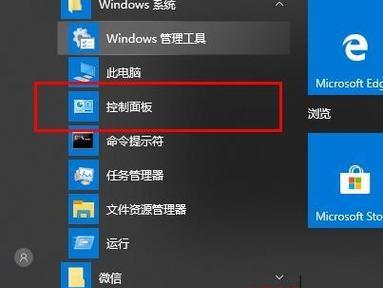
5.选择操作类型,选择“启动程序”
6.设置关机指令为“shutdown.exe-s-t0”
7.确认任务设置并点击“完成”
8.检查并修改任务属性以满足个人需求
9.双击任务启动任务计划程序
10.在任务计划程序中找到并右击选中刚刚创建的任务
11.点击“运行”以测试任务是否正确设置
12.添加和修改定时关机任务
13.删除定时关机任务
14.解决定时关机任务无效的问题
15.定时关机设置的注意事项
内容详细
1.打开“控制面板”查找“计划任务”设置:进入Win10系统,点击开始菜单,找到控制面板,打开后在搜索框输入“计划任务”,点击相关设置。
2.点击“创建基本任务”开始设置定时关机任务:在计划任务界面,找到“创建基本任务”的选项,并点击以开始设置定时关机任务。
3.输入任务名称和描述,点击“下一步”:根据个人需求,输入相应的任务名称和描述信息,并点击下一步以继续设置。
4.选择触发器类型,设定定时关机的时间和日期:选择触发器类型为“每天”、“每周”或者“一次”,然后设定具体的时间和日期。
5.选择操作类型,选择“启动程序”:在操作类型中选择“启动程序”,以便在设定的时间到达时执行相应的操作。
6.设置关机指令为“shutdown.exe-s-t0”:在程序/脚本一栏中输入关机指令“shutdown.exe-s-t0”,表示立即关机。
7.确认任务设置并点击“完成”:确认设置无误后,点击“完成”以完成定时关机任务的设置。
8.检查并修改任务属性以满足个人需求:在任务计划程序界面,找到刚刚创建的任务,并右击选中,选择“属性”以检查和修改任务属性。
9.双击任务启动任务计划程序:双击任务启动任务计划程序,进入任务计划程序管理界面。
10.在任务计划程序中找到并右击选中刚刚创建的任务:在任务计划程序管理界面中,找到并右击选中之前创建的定时关机任务。
11.点击“运行”以测试任务是否正确设置:点击“运行”以测试任务是否正确设置,确认任务是否能够按照预期关机。
12.添加和修改定时关机任务:可以在任务计划程序中添加和修改定时关机任务,根据个人需求进行设置。
13.删除定时关机任务:在任务计划程序中找到不需要的定时关机任务,右击选中并点击“删除”,即可将其删除。
14.解决定时关机任务无效的问题:如果设置的定时关机任务无效,可以检查触发器、操作等设置是否正确,或者尝试重启计算机解决问题。
15.定时关机设置的注意事项:在设置定时关机任务时,注意保存好未保存的文件,避免因为自动关机而造成数据丢失。
通过以上步骤,我们可以轻松地在Win10系统中设置定时关机任务。只需要简单的操作,就能让电脑在预设的时间自动关机,提高使用效率和节省电力。但在设置时需谨慎,避免因为未保存文件等原因造成数据丢失。希望本文对大家有所帮助,能够更好地掌握Win10定时关机的设置方法。
Win10定时关机设置教程
在使用电脑过程中,我们常常需要定时关机来节省能源或者设定时间任务。而Win10系统提供了简便的定时关机设置功能,使用户可以根据个人需求灵活地设置关机时间。本文将详细介绍Win10定时关机的设置方法和注意事项。
1.打开“任务计划程序”应用

2.创建新的基本任务
3.设置任务的名称和描述
4.选择任务的触发器
5.设置触发器的具体时间
6.选择任务的操作
7.设置关机操作
8.确认任务设置
9.编辑已有的定时关机任务
10.删除定时关机任务
11.遇到问题解决:任务未执行的原因
12.遇到问题解决:定时关机被中断
13.使用快捷方式实现一键定时关机
14.使用批处理脚本实现更多功能
15.定时关机的注意事项
段落
1.打开“任务计划程序”应用,可以通过在开始菜单中搜索并点击打开。
2.在“任务计划程序”界面中,点击左侧的“创建基本任务”选项。
3.在弹出的对话框中输入任务的名称和描述,便于后续识别和管理。
4.选择任务的触发器,即设置定时关机的条件。可选择每天、每周或者每月等多种触发器类型。
5.根据触发器类型设置具体的时间和日期,确保关机按时进行。
6.选择任务的操作,即设置定时关机后需要执行的操作。在这里选择“启动程序”。
7.设置关机操作,点击“浏览”按钮,找到系统目录下的“shutdown.exe”文件,并添加参数“-s-f-t0”,确保系统能够正确执行关机操作。
8.确认任务设置,检查任务的设置是否正确,并确认保存。
9.在“任务计划程序”界面中找到已有的定时关机任务,可以双击进行编辑修改。
10.在“任务计划程序”界面中找到已有的定时关机任务,可以右击选择“删除”来取消已设定的关机任务。
11.如果定时关机任务未执行,可能是因为电脑休眠或者在锁屏状态下。解决方法是在任务属性中设置“无论用户是否登录均运行”选项。
12.如果定时关机被意外中断,可能是由于其他程序或任务正在运行。解决方法是在任务属性中设置“如果正在运行则中断当前运行的实例”选项。
13.创建一个桌面快捷方式,点击后能够立即启动定时关机任务,实现一键定时关机的便捷操作。
14.编写一个批处理脚本,将更多的功能和自定义操作添加到定时关机任务中,例如备份文件、发送电子邮件等。
15.在使用定时关机功能时,要注意保存未完成的工作和关闭正在运行的程序,以免造成数据丢失或者任务中断。
Win10系统提供了简单方便的定时关机设置功能,用户只需要按照上述步骤进行操作即可实现按时关机。同时,在使用定时关机功能时,也要注意保存未完成的工作和关闭正在运行的程序,确保数据安全。通过合理使用定时关机功能,我们可以节省能源、提高电脑使用效率。
版权声明:本文内容由互联网用户自发贡献,该文观点仅代表作者本人。本站仅提供信息存储空间服务,不拥有所有权,不承担相关法律责任。如发现本站有涉嫌抄袭侵权/违法违规的内容, 请发送邮件至 3561739510@qq.com 举报,一经查实,本站将立刻删除。!
本文链接:https://www.cd-tjlm.com/article-5526-1.html