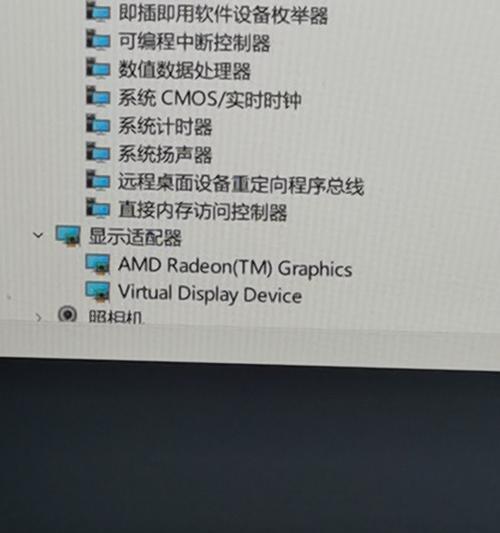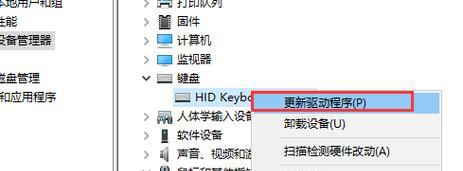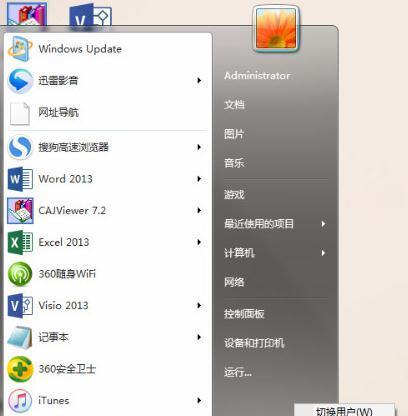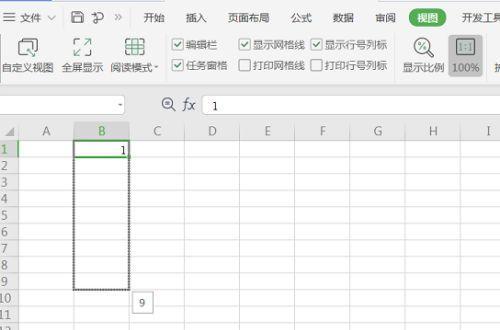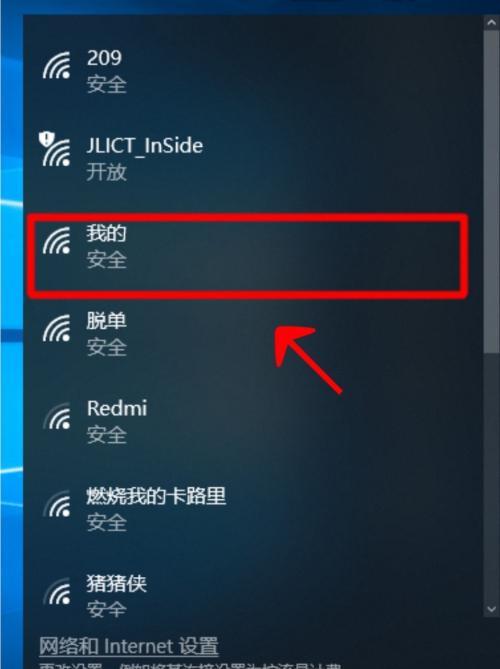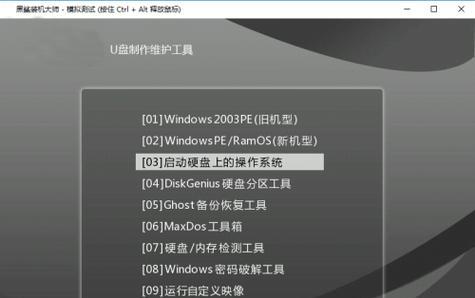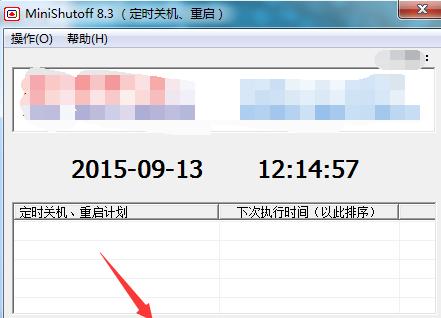U盘装系统Win10全面指南(一键安装教程及注意事项)
- 电脑攻略
- 2024-12-07
- 18
在安装操作系统的过程中,U盘装系统已经成为了一种非常普遍和方便的选择。而Windows10作为目前最新的操作系统版本,更是备受用户青睐。本文将为大家详细介绍使用U盘安装Windows10的步骤和注意事项,帮助大家轻松完成系统的安装。
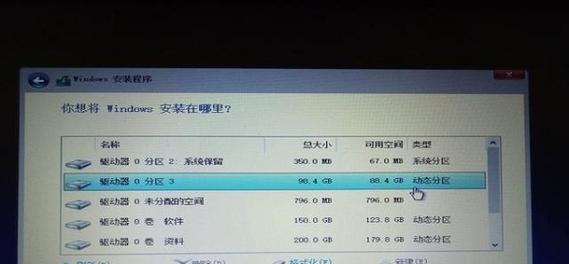
一、准备工作
1.确认所需材料:一台计算机、一根U盘(容量不小于8GB)、Windows10的ISO镜像文件;
2.检查硬件要求:确保计算机满足安装Windows10的最低硬件要求。
二、制作可启动的U盘
1.下载Windows10制作工具:在官方网站上下载并安装“Windows10制作工具”,这是一个帮助用户制作可启动U盘的免费工具;
2.插入U盘并运行工具:将U盘插入计算机,然后运行刚刚安装的Windows10制作工具;
3.选择启动介质类型:在工具界面中,选择“创建安装介质(USB闪存驱动器、DVD或ISO文件)”选项,并点击“下一步”;
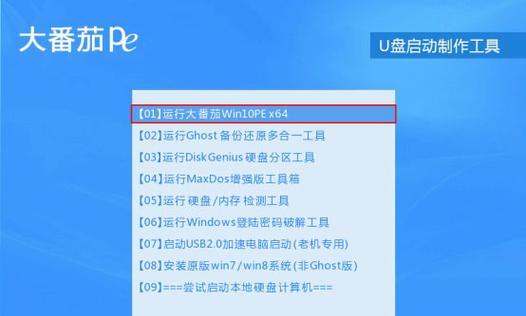
4.选择U盘:在下一界面,选择连接的U盘,并点击“下一步”;
5.下载Windows10:在工具界面中,选择“下载Windows10”,然后等待下载完成;
6.复制系统文件:下载完成后,工具会自动将Windows10系统文件复制到U盘中,这个过程可能需要一些时间;
7.制作完成:当复制完毕后,系统会提示制作完成,此时可拔出U盘。
三、设置计算机启动项
1.插入U盘并重启计算机:将刚刚制作好的U盘插入计算机,并重新启动计算机;
2.进入BIOS设置界面:在计算机开机时按下对应键(通常是Del、F2或F12)进入BIOS设置界面;
3.修改启动顺序:在BIOS设置界面中,找到“Boot”或“启动”选项,并将U盘设为第一启动项;
4.保存并退出:保存修改后的设置,并退出BIOS。
四、安装Windows10
1.选择语言和地区:在安装界面中,选择合适的语言和地区,然后点击“下一步”;
2.点击“安装”:在安装界面中,点击“安装”按钮开始安装过程;
3.同意许可协议:阅读并同意许可协议,然后点击“下一步”;
4.选择安装类型:在安装界面中,选择“自定义:仅安装Windows(高级)”选项;
5.选择安装位置:在下一界面,选择安装Windows10的硬盘和分区,然后点击“下一步”;
6.等待安装完成:系统会自动进行安装过程,这个过程需要一些时间,请耐心等待;
7.设置个人信息:在安装完成后,按照提示设置个人信息和隐私设置;
8.完成安装:系统会进行一些初始化设置,等待系统启动后即可正常使用Windows10。
五、注意事项
1.确保U盘容量足够:U盘容量不小于8GB,以确保能够完整复制Windows10系统文件;
2.注意备份重要数据:在进行U盘装系统前,最好将计算机中的重要数据备份到其他存储介质中,以免数据丢失;
3.检查计算机硬件兼容性:在安装Windows10前,建议检查计算机是否满足操作系统的最低硬件要求;
4.使用官方工具和镜像文件:确保下载的Windows10制作工具和ISO镜像文件来自官方渠道,以保证系统的完整性和安全性;
5.关注安装过程中的提示:在安装过程中,注意仔细阅读并遵循系统的提示,以确保安装顺利进行。
通过以上详细的步骤和注意事项,相信大家已经掌握了使用U盘装系统Win10的方法。希望本文能够对大家在安装Windows10时提供一些帮助。在使用U盘装系统时,一定要注意备份重要数据,并仔细遵循安装过程中的提示,以确保安装顺利完成。
使用U盘安装Windows10的步骤和详细指南
在现代社会中,计算机已经成为了人们生活中不可或缺的一部分。为了更好地满足各种需求,我们常常需要升级或更换操作系统。而使用U盘来安装Windows10成为了越来越多用户的首选,其速度快、便捷性高成为其优势。本文将详细介绍使用U盘来安装Windows10的步骤和指南,帮助您轻松实现操作系统的更新。
一:选择合适的U盘
在开始安装Windows10之前,首先需要选择一款适合的U盘。推荐选择容量大于8GB的U盘,并确保U盘的读写速度较快,以提高安装过程的效率。
二:备份重要数据
在安装新的操作系统之前,务必要备份所有重要数据。由于安装过程会格式化电脑硬盘,这将导致所有数据丢失。将重要文件存储在外部硬盘或云存储中,以免数据丢失。
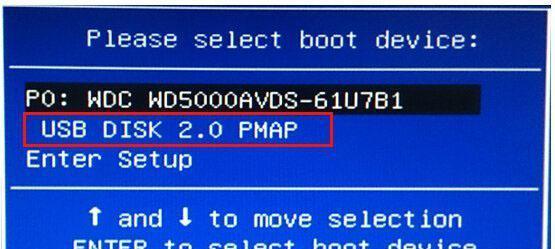
三:下载Windows10镜像文件
在U盘上安装Windows10之前,需要从官方网站上下载Windows10的镜像文件。确保选择与您计算机架构匹配的版本,例如32位或64位。
四:格式化U盘并创建启动盘
使用电脑上的磁盘管理工具,将U盘格式化为FAT32文件系统。然后使用第三方工具(例如Rufus)将Windows10镜像文件写入U盘,创建一个可引导的安装介质。
五:设置计算机启动顺序
在安装Windows10之前,需要将计算机的启动顺序更改为从U盘启动。进入计算机的BIOS设置,将U盘设为首选启动设备,并保存更改。
六:启动安装程序
重启计算机后,它将从U盘启动,并开始Windows10安装过程。按照屏幕上的指示进行操作,选择语言、时区和键盘布局等选项。
七:选择安装类型
在安装过程中,您可以选择不同的安装类型。如果要完全替换现有操作系统,则选择“自定义”安装类型。如果只是想更新操作系统而保留文件和应用程序,选择“升级”选项。
八:分区硬盘
如果选择“自定义”安装类型,则需要对硬盘进行分区。可以选择将整个硬盘用于Windows10,或者创建多个分区来存储数据和文件。
九:等待安装完成
一旦您完成了安装选项的选择,系统将开始安装Windows10。这个过程可能需要一些时间,请耐心等待,直到安装完成。
十:设置个人喜好
在安装完成后,系统将要求您设置一些个人喜好,例如选择用户名、密码和网络设置等。
十一:更新驱动程序和安装软件
一旦Windows10安装完成,重启计算机后,您需要更新驱动程序和安装所需的软件。这样可以确保计算机能够正常运行,并获得更好的性能。
十二:恢复备份的数据
在安装操作系统之前备份的重要数据,现在可以恢复到新系统中。将文件从外部硬盘或云存储中复制回计算机,并确保它们完整无损。
十三:设置个性化选项
Windows10提供了许多个性化选项,可以根据自己的喜好进行设置。您可以更改桌面壁纸、任务栏设置和默认应用程序等。
十四:安装所需的软件和驱动程序
根据个人需求,安装所需的软件和驱动程序,以满足工作、学习或娱乐的需要。确保从官方网站上下载并安装可信赖的软件。
十五:享受新操作系统
现在,您可以尽情享受全新的Windows10操作系统带来的便利和功能了。无论是工作还是娱乐,Windows10将为您提供更好的体验。
通过使用U盘安装Windows10,您可以方便快捷地升级或更换操作系统。从选择合适的U盘到安装完成后的个性化设置和软件安装,本文详细介绍了每个步骤的操作。现在,您可以按照本文提供的指南轻松安装Windows10,并享受全新操作系统带来的便利和功能。
版权声明:本文内容由互联网用户自发贡献,该文观点仅代表作者本人。本站仅提供信息存储空间服务,不拥有所有权,不承担相关法律责任。如发现本站有涉嫌抄袭侵权/违法违规的内容, 请发送邮件至 3561739510@qq.com 举报,一经查实,本站将立刻删除。!
本文链接:https://www.cd-tjlm.com/article-5490-1.html