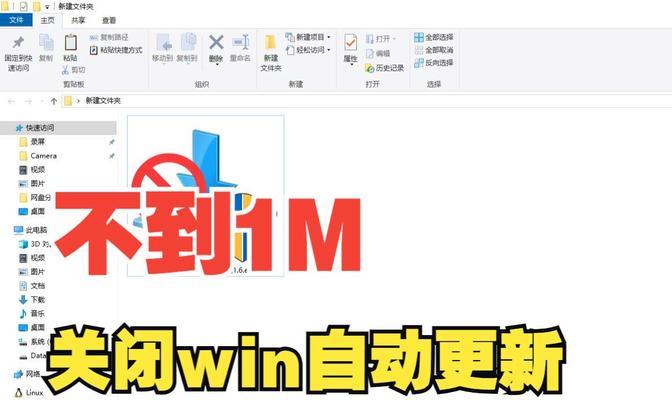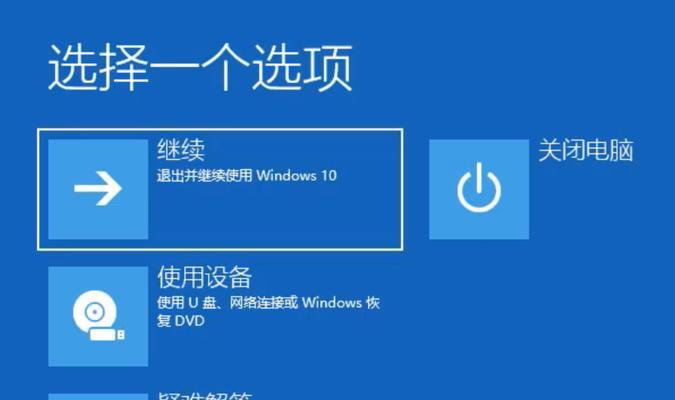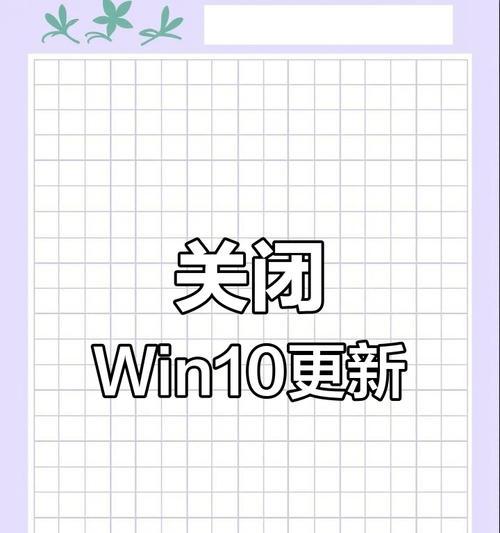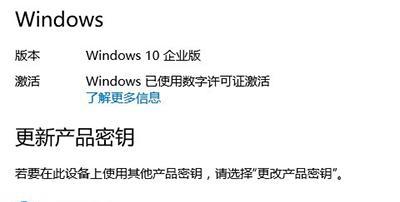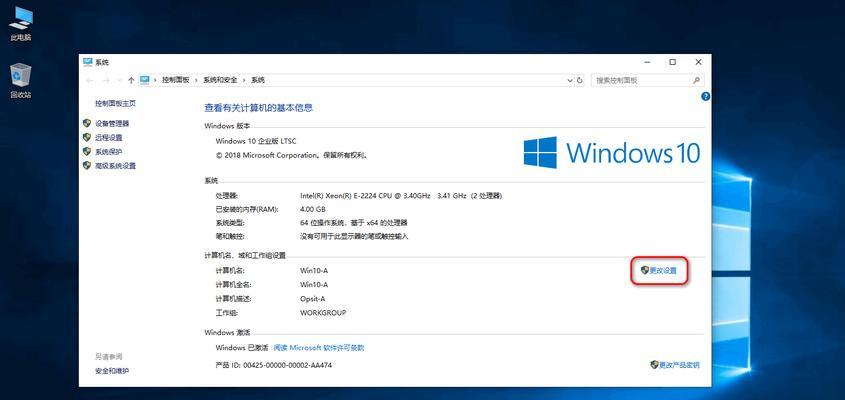解决Win10自动更新提示的方法(关闭Win10自动更新提醒)
- 电脑攻略
- 2024-12-07
- 41
自动更新是Windows10操作系统的一项便捷功能,但有时候它会在您不方便的时候弹出更新提示。本文将介绍如何关闭Win10自动更新提示,以便让您更自由地使用电脑。

了解Win10自动更新功能
1.1Windows10自动更新的作用及好处
1.2Win10自动更新带来的问题及困扰
1.3关闭自动更新是否会影响电脑安全性的解释
通过设置关闭Win10自动更新
2.1打开“设置”窗口
2.2进入“更新和安全”选项
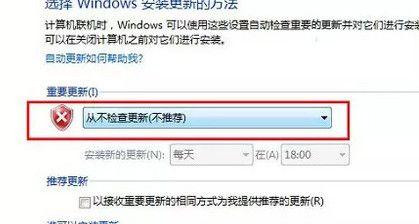
2.3选择“Windows更新”选项
2.4修改更新设置
2.5关闭自动更新选项
使用任务计划程序停止自动更新服务
3.1打开“任务计划程序”窗口
3.2找到“Microsoft\Windows\WindowsUpdate”任务文件夹
3.3停用相关任务
禁用WindowsUpdate服务
4.1打开“服务”窗口
4.2找到并停止“WindowsUpdate”服务
4.3禁用“WindowsUpdate”服务
使用组策略编辑器禁用自动更新
5.1打开“组策略编辑器”
5.2找到并打开“计算机配置\管理模板\Windows组件\Windows更新”选项
5.3禁用自动更新选项
安装特定的更新管理工具
6.1了解WSUS和WUMT工具
6.2安装并配置WSUS或WUMT工具
6.3通过这些工具控制更新管理
使用注册表编辑器禁用自动更新
7.1打开注册表编辑器
7.2导航到“HKEY_LOCAL_MACHINE\SOFTWARE\Policies\Microsoft\Windows\WindowsUpdate\AU”路径
7.3修改相关注册表键值
使用第三方软件屏蔽自动更新提示
8.1了解可用的第三方软件
8.2下载并安装适合的工具软件
8.3设置软件以屏蔽自动更新提示
设置网络连接为“计量模式”
9.1打开“网络和Internet设置”
9.2进入“数据使用”选项
9.3将网络连接设置为“计量模式”
注意事项及风险提示
10.1关闭自动更新可能导致电脑安全性问题
10.2应该定期手动检查并更新系统补丁
10.3使用第三方软件需谨慎选择可信的软件
自动更新的重要性及选择的权衡
11.1自动更新保持系统最新
11.2手动更新的优点和缺点
11.3用户应根据个人需求和风险评估决定是否关闭自动更新
解决常见问题和错误提示
12.1无法打开“设置”窗口或其他设置问题
12.2更新服务无法停止或禁用的问题
12.3注册表编辑器操作出错的解决办法
恢复自动更新功能
13.1恢复系统默认设置
13.2重新启用相关服务或任务计划
与Win10自动更新相关的常见疑问解答
14.1为什么自动更新总是在最不方便的时候弹出?
14.2关闭自动更新后,如何手动检查和安装补丁?
14.3是否有其他方式可以灵活控制自动更新?
关闭Win10自动更新提示可以让您更自由地使用电脑,但要注意安全问题和定期手动更新的必要性。根据个人需求和风险评估,选择合适的方法来解决自动更新问题。以上介绍了多种方法,包括通过设置、任务计划程序、服务禁用、组策略编辑器、注册表编辑器、第三方软件和网络连接设置等途径来屏蔽自动更新提示。请根据自己的情况选择合适的解决方案,以便您能够更好地管理Windows10的自动更新功能。
如何关闭Win10自动更新提示
自动更新是Windows10系统的一项重要功能,可以帮助用户保持系统的安全性和稳定性。然而,有时候频繁的自动更新提示可能会给用户带来困扰,尤其是在工作或娱乐时。本文将为大家介绍如何关闭Win10自动更新提示,让您的电脑操作更加顺畅。
1.关闭自动更新的设置
通过修改系统设置,您可以轻松关闭Win10的自动更新提示。点击“开始”按钮,在搜索栏中输入“设置”,然后点击“设置”选项打开系统设置页面。
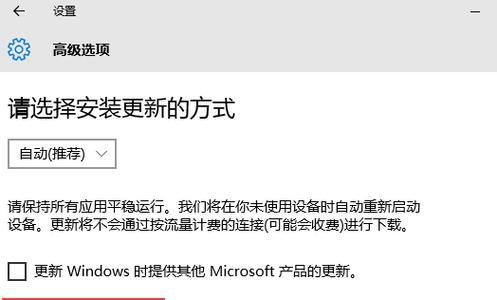
2.进入“更新与安全”选项
在系统设置页面中,点击“更新与安全”选项。这将打开一个新的窗口,您可以在这里进行系统更新的相关设置。
3.选择“Windows更新”选项卡
在“更新与安全”页面中,您会看到多个选项卡,选择“Windows更新”选项卡以进一步设置更新。
4.更改自动更新设置
在“Windows更新”选项卡中,您可以看到自动更新的相关设置。点击“更改活动时间”按钮,将它设为关闭状态。
5.手动选择更新时机
除了关闭自动更新,您还可以选择在特定时间手动进行更新。在“Windows更新”选项卡中,点击“更改活动时间”按钮,然后选择一个适合您的时间段进行更新。
6.禁用自动更新服务
如果您希望完全禁用自动更新,可以通过禁用Windows更新服务来实现。按下Win+R键打开运行窗口,然后输入“services.msc”并按下回车键。
7.找到Windows更新服务
在服务窗口中,找到名为“Windows更新”的服务。右键点击它,然后选择“属性”选项。
8.关闭Windows更新服务
在“属性”窗口中,将“启动类型”选项设为“禁用”,然后点击“确定”按钮保存更改。
9.使用组策略编辑器
对于Windows10专业版用户,您还可以使用组策略编辑器来关闭自动更新提示。按下Win+R键打开运行窗口,然后输入“gpedit.msc”并按下回车键。
10.找到自动更新设置
在组策略编辑器中,依次展开“计算机配置”、“管理模板”、“Windows组件”和“Windows更新”。在右侧窗口中,找到名为“配置自动更新”的选项。
11.禁用自动更新
双击“配置自动更新”选项,将其设置为“已禁用”。点击“确定”按钮保存更改。
12.使用注册表编辑器
对于Windows10家庭版用户,您可以使用注册表编辑器来关闭自动更新提示。按下Win+R键打开运行窗口,然后输入“regedit”并按下回车键。
13.找到自动更新设置
在注册表编辑器中,依次展开“HKEY_LOCAL_MACHINE”、“SOFTWARE”、“Policies”和“Microsoft”。在“Microsoft”文件夹中,右键点击鼠标,选择“新建”->“项”。
14.创建自动更新项
将新建的项命名为“WindowsUpdate”,然后右键点击“WindowsUpdate”,选择“新建”->“DWORD(32位)值”。将新建的DWORD值命名为“AUOptions”。
15.禁用自动更新
双击“AUOptions”项,在数值数据中输入“2”,然后点击“确定”按钮保存更改。
通过以上操作,您可以轻松地关闭Win10自动更新提示,提高电脑的使用效率和稳定性。请记住,在关闭自动更新后,请定期手动进行系统更新以确保您的电脑的安全性。
版权声明:本文内容由互联网用户自发贡献,该文观点仅代表作者本人。本站仅提供信息存储空间服务,不拥有所有权,不承担相关法律责任。如发现本站有涉嫌抄袭侵权/违法违规的内容, 请发送邮件至 3561739510@qq.com 举报,一经查实,本站将立刻删除。!
本文链接:https://www.cd-tjlm.com/article-5485-1.html