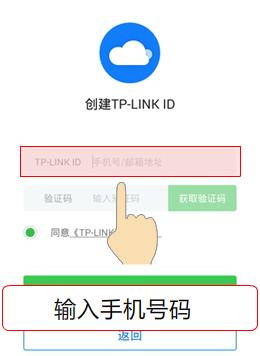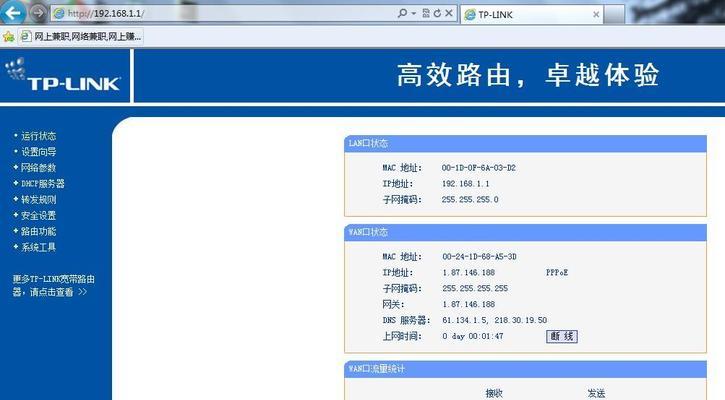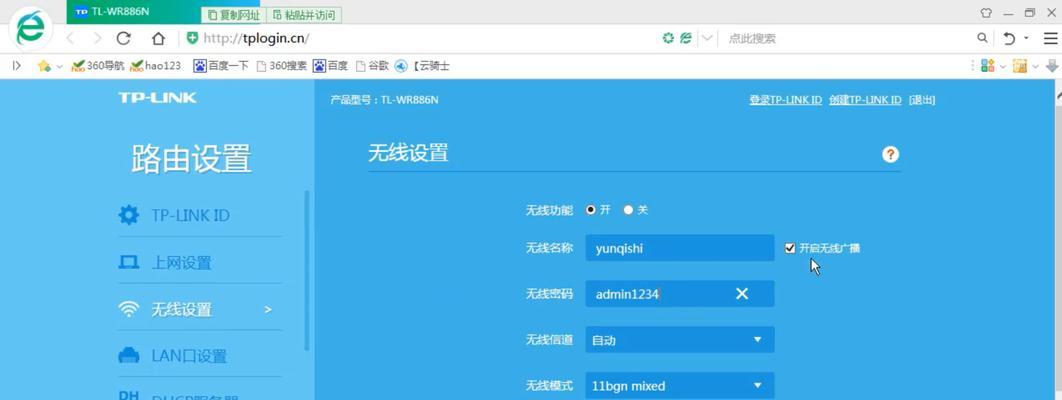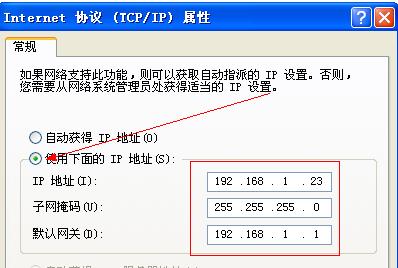如何将TP-Link路由器设置为移动网络的主要接入点?
- 电脑攻略
- 2024-12-06
- 47
在如今的数字时代,无线网络已经成为我们生活中不可或缺的一部分。而在移动设备如智能手机、平板电脑等的普及下,将TP-Link路由器设置为移动网络的主要接入点,可以让我们在任何地方都能畅享高速无线网络。接下来,本文将一步步为您介绍如何进行设置。

了解移动网络
移动网络指的是通过蜂窝网络连接互联网的方式,相较于传统的宽带网络,移动网络具有更广阔的覆盖范围和更高的便携性,可以随时随地上网。
选择适合的TP-Link路由器型号
根据自己的需求和预算,选择适合的TP-Link路由器型号非常重要。不同型号的路由器可能会有不同的设置界面和功能,确保选购到适合自己的型号能够更好地满足日常使用需求。
连接TP-Link路由器
将TP-Link路由器连接到电源,并使用网线将其与您的电脑或笔记本电脑连接。确保连接的稳定性可以保证后续设置的顺利进行。
登录路由器设置界面
打开您的浏览器,输入默认的路由器管理IP地址(一般为192.168.0.1或192.168.1.1)进入路由器的设置界面。输入默认的管理员用户名和密码,登录到路由器。
选择移动网络设置
在路由器的设置界面中,找到移动网络设置选项。这通常可以在“无线设置”或“互联网设置”等标签下找到。

选择移动网络接入方式
根据您所使用的移动网络服务提供商,选择相应的接入方式。这些接入方式可能包括2G、3G、4G或5G等。
输入移动网络提供商的信息
根据您所使用的移动网络提供商,输入正确的APN(访问点名称)、用户名和密码等信息。这些信息可以在您的手机或移动网络服务提供商的官方网站上找到。
设置路由器的Wi-Fi名称和密码
在移动网络设置完成后,切换到无线设置标签,为您的路由器设置一个易于记忆的Wi-Fi名称和密码。这样您就可以方便地连接到您的移动网络了。
设置路由器的安全性
为了保护您的无线网络安全,您可以在路由器的设置界面中启用WPA2或WPA3加密方式,并设置一个强密码。这样可以防止未经授权的人员访问您的网络。
设置其他高级功能
根据个人需求,您还可以在路由器的设置界面中设置其他高级功能,如访客Wi-Fi、家长控制、QoS等,以进一步满足不同场景下的网络使用需求。
测试移动网络连接
设置完成后,您可以使用手机、平板电脑等移动设备连接到您的TP-Link路由器,并进行网页浏览、视频播放等操作,测试移动网络连接是否畅通。
优化移动网络连接
如果您发现移动网络连接存在不稳定或信号弱的问题,您可以尝试重新调整路由器的位置或增加无线信号放大器等设备,以优化移动网络连接的质量。
注意事项与故障排除
在使用过程中,如果出现网络连接异常或其他问题,您可以参考路由器的用户手册或访问TP-Link官方网站上的技术支持文档进行故障排除。
常见问题解答
本文还为您整理了一些常见的问题及解答,希望可以帮助您更好地理解和使用TP-Link路由器作为移动网络的主要接入点。
通过本文的指导,您应该已经学会了如何将TP-Link路由器设置为移动网络的主要接入点。这样一来,您就可以随时随地享受高速无线网络的便利。祝您在使用中愉快!
如何设置TP-Link路由器为主题
随着科技的不断进步,越来越多的人开始使用智能设备,如智能手机、智能电视和智能家居设备等。而要让这些设备相互连接并顺利工作,一个好用的路由器是必不可少的。在众多的品牌中,TP-Link路由器以其稳定性和易用性受到了广大用户的青睐。本文将向您介绍如何将TP-Link路由器设置为主题,并为您提供详细的步骤指导。
一:了解TP-Link路由器的基本设置
在开始设置之前,首先需要了解一些关于TP-Link路由器的基本设置。您可以通过查看用户手册或登录路由器管理界面来获取这些信息。在管理界面中,您可以找到路由器的IP地址、默认登录用户名和密码等信息。确保您已经掌握了这些基本设置后,我们可以进入下一步操作。
二:连接您的TP-Link路由器
将您的TP-Link路由器与电源适配器连接,并将其插入电源插座。等待一段时间,直到路由器的指示灯显示正常工作状态。随后,您需要使用一根以太网网线将路由器与电脑或其他设备连接起来。这样,您就能够通过有线方式访问路由器的管理界面了。
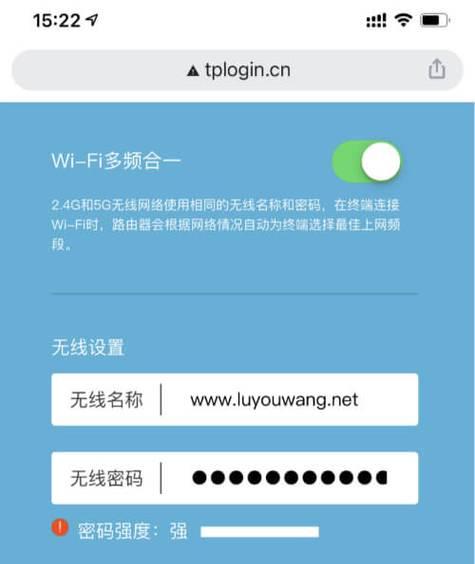
三:登录路由器管理界面
在浏览器中输入路由器的IP地址,并按下回车键。这将会打开TP-Link路由器的管理界面。在登录界面中,输入默认的用户名和密码,通常为“admin”。如果您已经修改过登录信息,请输入相应的用户名和密码。点击登录后,您将进入路由器的设置界面。
四:修改管理员密码
为了保证路由器的安全性,建议您修改默认的管理员密码。在设置界面中找到“系统工具”或“管理”选项,并选择“密码修改”。输入当前密码以及新密码,并再次确认新密码。点击保存后,您的管理员密码就已经成功修改了。
五:设置无线网络名称和密码
在无线设置选项中,您可以为您的无线网络设置一个便于记忆的名称(SSID),例如“我的家庭网络”。随后,您需要设置一个安全密码,以保护您的网络免受未经授权的访问。选择WPA2-PSK作为加密方式,并设置一个强密码。点击保存后,您的无线网络设置就完成了。
六:设置IP地址分配方式
在网络设置中,您可以选择路由器的IP地址分配方式。推荐使用动态IP地址分配(DHCP),这样可以让路由器自动为连接到网络的设备分配IP地址。如果您需要手动设置IP地址,可以选择静态IP地址分配方式,并输入相应的IP地址、子网掩码和默认网关等信息。
七:配置端口转发和虚拟服务器
如果您需要从外部网络访问您家庭网络中的某些设备,如摄像头或服务器,您需要配置端口转发或虚拟服务器。在路由器设置界面中找到“转发”或“端口转发”选项,并根据您的需求进行相应的配置。
八:启用家长控制功能
TP-Link路由器还提供了家长控制功能,可以帮助您限制孩子们在网络上的活动。您可以在路由器设置界面中找到“家长控制”或“家长管理”选项,并根据需要设置网络访问时间限制、屏蔽特定网站等。
九:配置网络存储功能
一些TP-Link路由器支持网络存储功能,可以将USB存储设备连接到路由器上,实现文件共享和远程访问。在路由器设置界面中找到“高级设置”或“网络存储”选项,并根据提示进行相应的配置。
十:设置QoS(服务质量)优先级
如果您的家庭网络同时连接着多台设备,可能会出现网络拥堵的情况。通过设置QoS优先级,您可以为某些特定的设备或应用程序分配更多的带宽,以保证其正常运行。在路由器设置界面中找到“高级设置”或“QoS”选项,并进行相应的配置。
十一:更新TP-Link路由器固件
TP-Link不断推出新的固件版本,以修复已知的漏洞和改善性能。为了保持您的路由器的安全性和稳定性,建议您定期检查并更新固件。在路由器设置界面中找到“系统工具”或“管理”选项,并选择“固件升级”。按照提示进行固件升级操作。
十二:备份和恢复路由器配置
在进行重要的设置更改之前,建议您备份路由器的配置文件。这样,如果您在设置过程中出现问题,可以通过恢复配置文件来重新设置路由器。在路由器设置界面中找到“系统工具”或“管理”选项,并选择“配置备份与恢复”。按照提示进行配置备份和恢复操作。
十三:设置远程管理
如果您需要远程管理您的TP-Link路由器,可以在设置界面中启用远程管理功能。请注意,为了保证安全性,建议您仅在有必要的情况下才启用远程管理,并设置一个强密码。在路由器设置界面中找到“系统工具”或“管理”选项,并选择“远程管理”。按照提示进行相应的设置。
十四:解决常见问题
在设置过程中,您可能会遇到一些常见的问题。本节将为您提供一些常见问题的解决方法,如无法登录、无法连接到互联网等。如果您遇到了其他问题,可以参考TP-Link官方网站的帮助文档或联系技术支持。
十五:
通过本文的指导,您已经学会了如何将TP-Link路由器设置为主题。从了解基本设置到完成高级配置,您已经成为一个路由器设置专家了!希望本文对您有所帮助,并祝您的网络畅通无阻。如果您还有其他问题或需要更多指导,请随时与我们联系。
通过本文的步骤指导,您可以轻松地将TP-Link路由器设置为主题,并进行基本和高级配置。从连接路由器到设置无线网络,再到配置端口转发和家长控制等功能,您可以根据自己的需求灵活设置。同时,我们还提供了备份和恢复配置、固件升级等操作,以及解决常见问题的方法。希望本文对您有所帮助,并祝您的网络设置顺利!
版权声明:本文内容由互联网用户自发贡献,该文观点仅代表作者本人。本站仅提供信息存储空间服务,不拥有所有权,不承担相关法律责任。如发现本站有涉嫌抄袭侵权/违法违规的内容, 请发送邮件至 3561739510@qq.com 举报,一经查实,本站将立刻删除。!
本文链接:https://www.cd-tjlm.com/article-5454-1.html