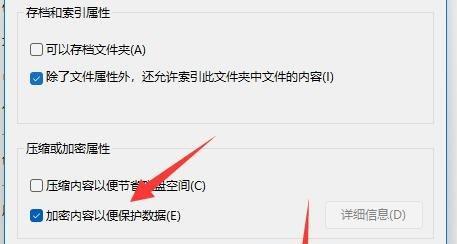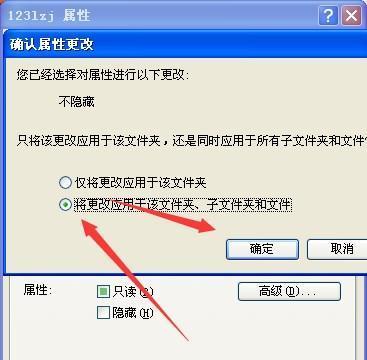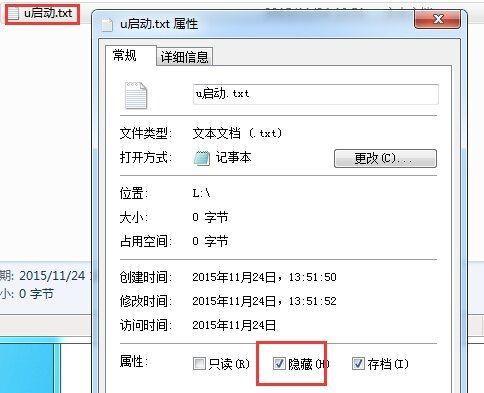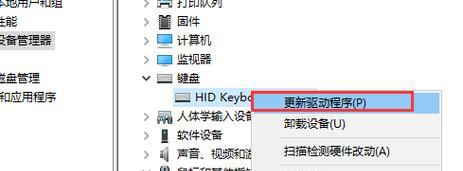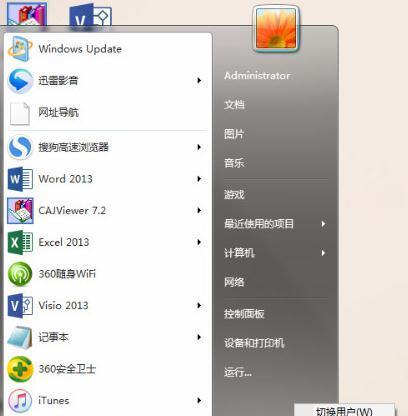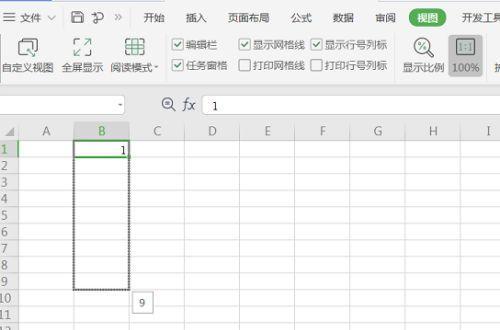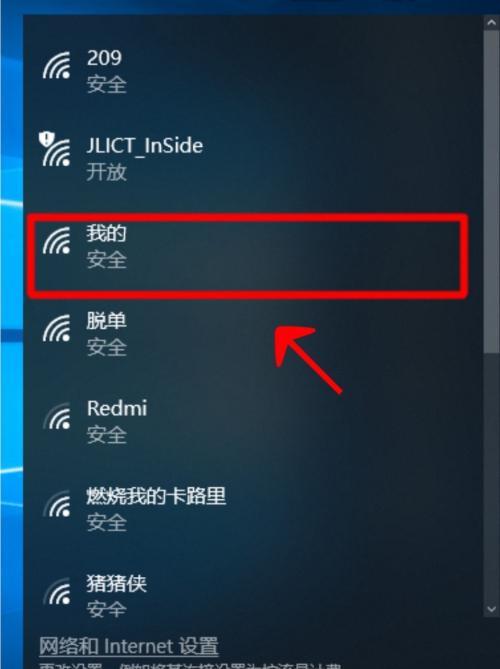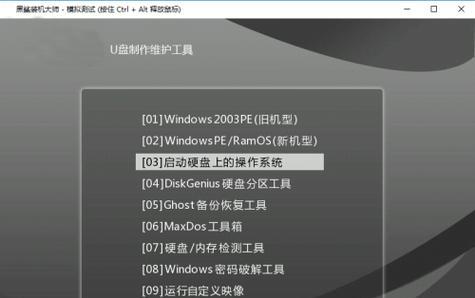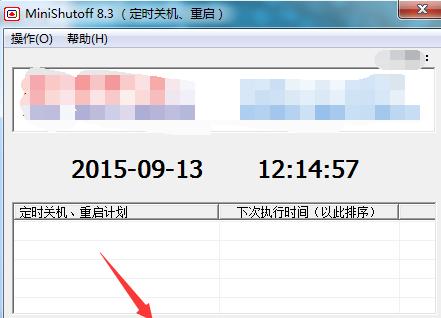电脑中隐藏文件夹的查看方法(轻松发现隐藏文件夹)
- 数码技巧
- 2024-12-06
- 9
在电脑中,有一些文件夹被设置为隐藏状态,这使得用户无法直接找到它们。然而,有时我们需要查看这些隐藏文件夹,以便解决一些问题或者获取某些信息。本文将介绍几种简单的方法,帮助您轻松发现隐藏文件夹,揭秘文件夹背后的秘密。
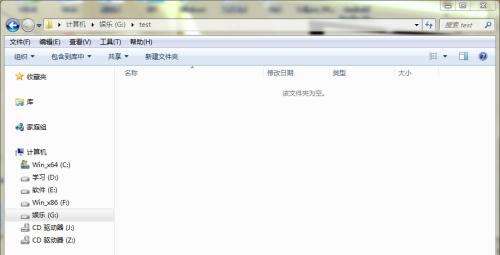
1.方法一:使用文件资源管理器
打开文件资源管理器,点击工具栏上的“文件”选项,在下拉菜单中选择“文件夹和搜索选项”,接着点击“查看”选项卡,在“高级设置”中找到“隐藏已知文件类型的扩展名”和“隐藏受保护的操作系统文件”两个选项,取消勾选并点击“确定”按钮。
2.方法二:通过命令提示符
按下Win+R键打开运行窗口,输入“cmd”并按下回车键打开命令提示符窗口。在命令提示符窗口中输入“attrib-s-h-rC:\路径\文件夹名称”,将路径和文件夹名称替换为您需要查看的文件夹的路径和名称,然后按下回车键执行命令。
3.方法三:使用注册表编辑器
按下Win+R键打开运行窗口,输入“regedit”并按下回车键打开注册表编辑器。在注册表编辑器中,依次展开HKEY_CURRENT_USER→Software→Microsoft→Windows→CurrentVersion→Explorer→Advanced文件夹,找到名为“Hidden”的键值,将其数值改为“1”,然后关闭注册表编辑器并重新启动电脑。
4.方法四:利用第三方软件
有许多第三方软件可以帮助您查看隐藏文件夹,如TotalCommander、FreeCommander等。您只需要下载并安装这些软件,然后打开它们,即可在界面中看到隐藏文件夹。
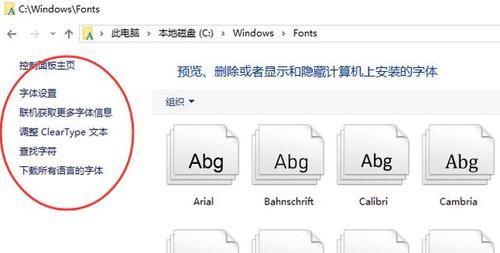
5.小技巧一:显示隐藏文件
如果您只是想显示所有隐藏文件,而不是特定的隐藏文件夹,可以使用文件资源管理器中的“查看”选项卡中的“隐藏项目”下拉菜单,选择“显示隐藏的文件、文件夹和驱动器”。
6.小技巧二:查找隐藏文件夹
如果您忘记了特定的隐藏文件夹的路径,可以使用Windows的搜索功能来查找。在Windows资源管理器中,点击工具栏上的搜索框,在弹出的搜索框中输入“*.*”(不含引号),然后点击“搜索”按钮,系统将显示所有文件和文件夹,包括隐藏的。
7.小技巧三:通过属性查看
在文件资源管理器中,选择要查看的文件夹,点击右键,在弹出的菜单中选择“属性”,在属性窗口中,取消勾选“隐藏”选项,并点击“确定”按钮。
8.小技巧四:使用快捷键
按下Win+E键打开文件资源管理器,然后按下Alt键,在工具栏上的“查看”选项卡中,按下H键,系统将显示或隐藏隐藏文件和文件夹。
9.注意事项一:谨慎操作系统文件夹
一些隐藏文件夹是系统文件夹,对其进行任意更改可能导致系统故障或数据丢失。在查看和编辑隐藏文件夹时,请谨慎操作,最好备份重要数据。
10.注意事项二:防止误删文件
当您找到隐藏文件夹后,不要轻易删除其中的文件。这些文件可能是系统关键文件或其他重要信息,误删可能导致电脑无法正常运行。
11.解决问题一:恢复丢失的文件夹
有时,我们可能无意间将文件夹设置为隐藏状态,找不到它们。通过查看隐藏文件夹,可以找回丢失的文件夹。
12.解决问题二:防止恶意软件
有些恶意软件会将自己隐藏在系统的隐藏文件夹中,通过查看隐藏文件夹,可以及时发现并删除这些恶意软件,保护电脑安全。
13.解决问题三:获取更多信息
隐藏文件夹中可能包含一些关键信息,通过查看这些隐藏文件夹,您可以获取更多的数据或了解电脑的运行情况。
14.解决问题四:清理磁盘空间
有时,隐藏文件夹中的临时文件或缓存文件会占用大量的磁盘空间。通过查看隐藏文件夹,您可以定期清理这些文件,释放磁盘空间。
15.通过本文介绍的几种方法,您可以轻松发现隐藏文件夹,并解决相关问题。然而,在查看和操作隐藏文件夹时,请务必小心谨慎,避免误操作导致不必要的麻烦。
电脑查看隐藏文件夹的方法
隐藏文件夹是指在电脑中设置了特殊属性或者使用了一些技巧,使得文件夹在普通状态下无法被用户看到或者访问。这种功能往往被用于保护用户的隐私或者保护重要文件的安全。但是有时候,我们也需要查看这些隐藏文件夹,可能是因为误操作导致文件夹被隐藏,或者需要找回一些重要数据。本文将介绍一些简单有效的方法,帮助你查看隐藏文件夹。
一、通过文件夹选项查看隐藏文件夹
1.打开资源管理器。
2.点击左上角的“查看”选项卡。
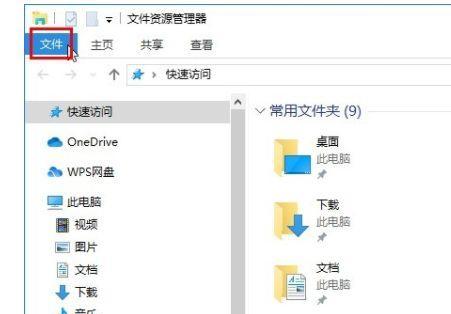
3.在“查看”选项卡中,点击“选项”按钮。
4.在弹出的“文件夹选项”对话框中,选择“查看”选项卡。
5.在“高级设置”列表中,找到“隐藏已知文件类型的扩展名”和“隐藏受保护的操作系统文件(推荐)”两个选项。
6.取消勾选这两个选项。
7.点击“应用”按钮,然后点击“确定”按钮。
8.返回资源管理器,你将可以看到隐藏的文件夹了。
二、使用命令提示符查看隐藏文件夹
1.打开命令提示符。在Windows系统中,可以通过按下Win+R键,然后输入“cmd”并按下回车键来打开命令提示符。
2.输入以下命令并按下回车键:attrib-h-r-s/s/d"文件夹路径"(将"文件夹路径"替换成你要查看的文件夹的路径)
3.命令执行完毕后,你将可以看到隐藏的文件夹出现在对应的路径下。
三、使用第三方软件查看隐藏文件夹
1.在互联网上搜索并下载一个专门用于查看隐藏文件夹的软件,比如"ShowHiddenFiles"等。
2.安装并运行这个软件。
3.在软件的界面中,你可以选择查看隐藏文件、文件夹、扩展名等各种选项。
4.选择你想要查看的隐藏文件夹,并点击确认按钮,软件将会显示出这些隐藏文件夹。
四、修改注册表查看隐藏文件夹
1.按下Win+R键,输入“regedit”并按下回车键来打开注册表编辑器。
2.在注册表编辑器中,依次展开"HKEY_CURRENT_USER"、"Software"、"Microsoft"、"Windows"、"CurrentVersion"、"Explorer"、"Advanced"节点。
3.右键点击"Advanced"节点,在弹出菜单中选择"新建",再选择"DWORD(32位)值"。
4.将新建的DWORD值命名为"Hidden",然后双击这个值,将数值数据改为1。
5.关闭注册表编辑器,重新打开资源管理器,你将可以看到隐藏的文件夹了。
五、使用痕迹清理工具查看隐藏文件夹
1.下载并安装一个痕迹清理工具,比如CCleaner等。
2.运行痕迹清理工具,在工具的界面中选择“扫描”或者“查找”选项。
3.痕迹清理工具将会扫描你的电脑,并显示出所有的隐藏文件夹。
4.选择你想要查看的隐藏文件夹,并点击确认按钮,工具将会显示出这些隐藏文件夹。
六、通过Windows系统自带的搜索功能查看隐藏文件夹
1.打开资源管理器。
2.点击左上角的搜索框,输入要查找的文件夹名称或者关键词。
3.在搜索结果中,点击“搜索工具”选项卡。
4.在“搜索工具”选项卡中,点击“高级选项”按钮。
5.在弹出的“高级选项”对话框中,勾选“包括系统保护的操作系统文件”和“搜索隐藏文件和文件夹”两个选项。
6.点击“确定”按钮,搜索结果中将会显示出隐藏的文件夹。
七、使用文件管理器查看隐藏文件夹
1.打开资源管理器。
2.在地址栏中输入要查看的文件夹路径。
3.按下回车键,文件管理器将直接打开并显示出隐藏的文件夹。
八、通过属性对话框查看隐藏文件夹
1.在资源管理器中找到要查看的文件夹。
2.右键点击该文件夹,在弹出菜单中选择“属性”选项。
3.在属性对话框中,取消勾选“隐藏”复选框。
4.点击“应用”按钮,然后点击“确定”按钮。
5.文件夹将会被显示出来。
九、使用快捷键查看隐藏文件夹
1.在资源管理器中,按下Alt键,从菜单栏中选择“工具”选项。
2.在“工具”选项中,选择“文件夹选项”。
3.在弹出的“文件夹选项”对话框中,选择“查看”选项卡。
4.在“高级设置”列表中,找到“隐藏已知文件类型的扩展名”和“隐藏受保护的操作系统文件(推荐)”两个选项。
5.取消勾选这两个选项。
6.点击“应用”按钮,然后点击“确定”按钮。
7.返回资源管理器,你将可以看到隐藏的文件夹了。
十、查看隐藏文件夹时的注意事项
1.请确保你是以管理员身份登录的电脑。
2.不要删除、修改或者移动你不熟悉的系统文件夹,以免对系统造成损坏。
3.如果你不确定某个文件夹是否是隐藏文件夹,建议先备份该文件夹,再进行操作。
结论:
通过本文介绍的这些方法,你可以轻松查看隐藏文件夹,无论是通过修改文件夹选项、使用命令提示符、第三方软件还是修改注册表等方法,都可以帮助你找回隐藏的重要文件或者浏览隐藏文件夹中的内容。记住在进行操作之前要谨慎,以免对系统造成不必要的损害。
版权声明:本文内容由互联网用户自发贡献,该文观点仅代表作者本人。本站仅提供信息存储空间服务,不拥有所有权,不承担相关法律责任。如发现本站有涉嫌抄袭侵权/违法违规的内容, 请发送邮件至 3561739510@qq.com 举报,一经查实,本站将立刻删除。!
本文链接:https://www.cd-tjlm.com/article-5452-1.html