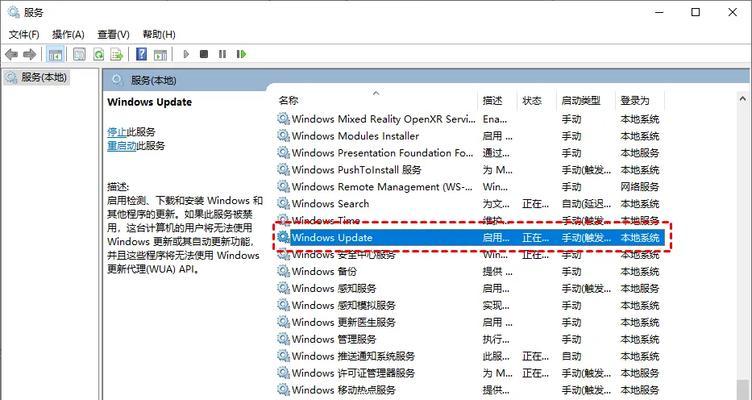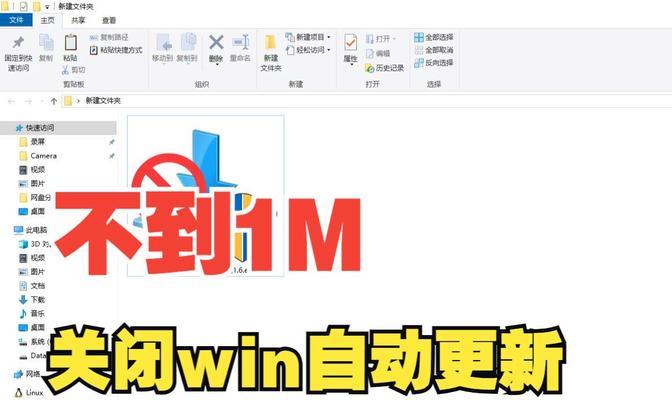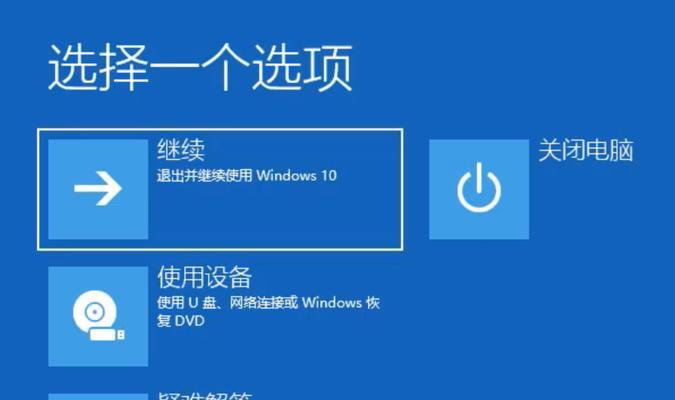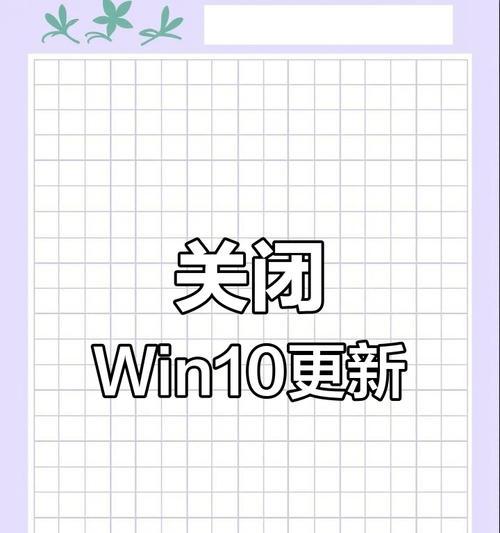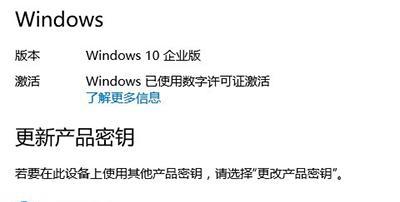Win10笔记本配置信息一览(如何查看Win10笔记本的配置信息)
- 数码技巧
- 2024-12-05
- 50
Win10笔记本是目前市场上最常见的电脑设备之一,了解笔记本的配置信息对于用户选择合适的设备或者进行性能升级都非常重要。本文将介绍如何查看Win10笔记本的配置信息,并提供详细的步骤和注意事项。
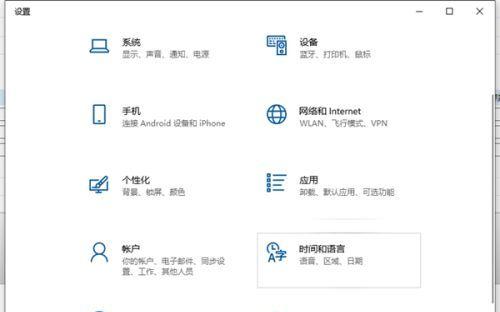
通过“系统信息”查看基本配置
通过搜索栏输入“系统信息”并打开该应用,可以查看到Win10笔记本的基本配置信息,包括处理器、内存、操作系统版本等。
在“设备管理器”中查看硬件信息
在Win10笔记本中,可以通过“设备管理器”来查看硬件设备的详细信息,包括显示适配器、声卡、网卡等。
使用“任务管理器”了解性能情况
通过打开“任务管理器”,可以查看Win10笔记本的性能状况,包括CPU、内存、磁盘和网络的使用情况。
利用“系统属性”获取更多信息
在桌面上右键点击“此电脑”,选择“属性”即可打开“系统属性”窗口,其中包括Win10笔记本的基本信息、设备ID等。
通过BIOS查看硬件信息
在Win10笔记本开机时按下特定键(通常是Del或F2),可以进入BIOS设置界面,其中包含了笔记本的硬件信息和配置。
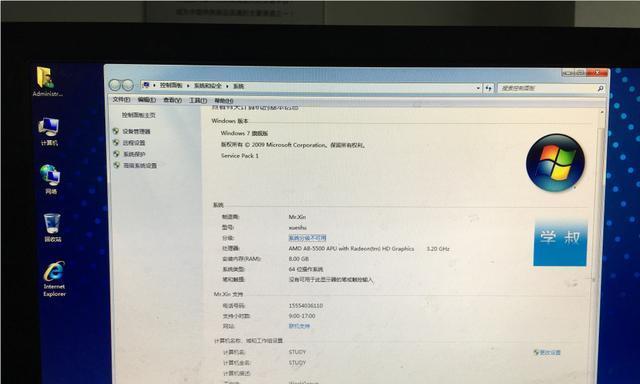
使用第三方工具获取更全面的信息
除了系统自带的工具,还可以使用一些第三方软件来获取更全面的Win10笔记本配置信息,如AIDA64、CPU-Z等。
注意隐私信息的保护
在查看配置信息时,要注意保护个人隐私,不要随意分享或暴露自己的设备信息。
了解配置信息帮助选择合适的软件
通过了解Win10笔记本的配置信息,可以更好地选择和安装适合自己设备的软件和应用程序。
配置信息对游戏性能的影响
配置信息对于游戏性能有着重要的影响,了解自己笔记本的硬件配置有助于选择合适的游戏和优化性能。
配置信息和电脑维护
了解Win10笔记本的配置信息也有助于进行日常的电脑维护和故障排除,如安装正确的驱动程序和更新操作系统。
配置信息对软件运行要求的影响
不同的软件对配置的要求不同,了解Win10笔记本的配置信息可以帮助用户选择合适的软件和应用程序。
配置信息和存储空间的关系
Win10笔记本的存储空间是配置信息中的一个重要方面,了解存储空间的大小和类型有助于合理安排文件和数据的存储。
配置信息和设备扩展的考虑
如果用户需要进行设备扩展,如增加内存或更换硬盘等,了解笔记本的配置信息可以帮助选择适合的扩展设备。
重要配置信息的重要性
在所有配置信息中,处理器、内存和显卡等是最为重要的,了解这些信息有助于评估设备的性能水平。
通过以上方法,我们可以轻松地查看Win10笔记本的配置信息,这对于选择设备、优化性能和进行维护都具有重要意义。同时,在了解配置信息时也要注意保护个人隐私,并根据自身需求来进行相应的选择和调整。
Win10笔记本配置信息详解
作为现代人不可或缺的工具之一,Win10笔记本已经成为了我们生活和工作中的重要伙伴。了解笔记本的配置信息对于日常使用和购买都有着重要的意义。本文将详细介绍如何查看和了解Win10笔记本的硬件配置,帮助读者更好地利用和选择自己的笔记本。
1.如何打开“系统信息”功能:
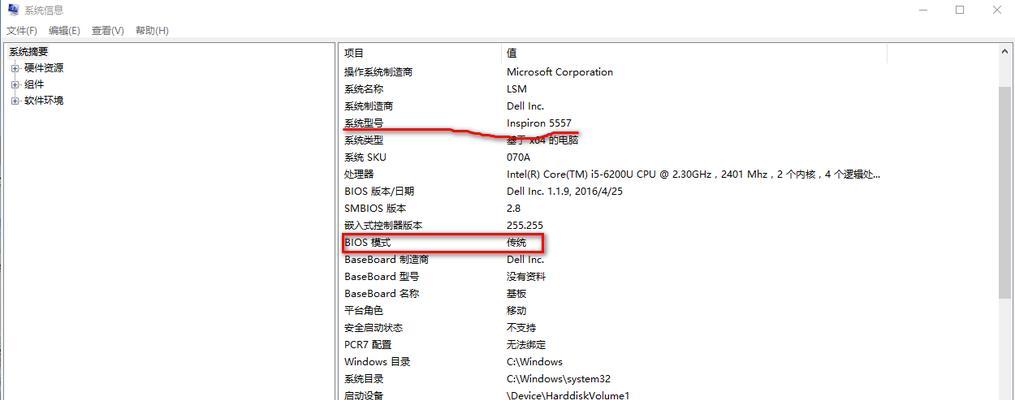
打开“开始”菜单,点击“设置”按钮,在设置界面搜索框中输入“系统信息”,点击搜索结果中的“系统信息”选项,即可打开系统信息窗口。
2.查看笔记本的基本信息:
在系统信息窗口的左侧导航栏中,点击“系统汇总”选项,即可查看到笔记本的基本信息,包括操作系统版本、制造商、型号和处理器等。
3.了解笔记本的内存信息:
在系统信息窗口的左侧导航栏中,点击“组件”选项,在展开的子选项中选择“存储”文件夹,即可查看到笔记本的内存信息,包括总容量、已使用容量和可用容量等。
4.查看笔记本的硬盘信息:
在系统信息窗口的左侧导航栏中,点击“组件”选项,在展开的子选项中选择“存储”文件夹,然后点击“磁盘驱动器”选项,即可查看到笔记本的硬盘信息,包括磁盘型号、容量和可用空间等。
5.了解笔记本的显示器信息:
在系统信息窗口的左侧导航栏中,点击“组件”选项,在展开的子选项中选择“显示器”文件夹,即可查看到笔记本的显示器信息,包括分辨率、屏幕尺寸和显示适配器等。
6.查看笔记本的声卡信息:
在系统信息窗口的左侧导航栏中,点击“组件”选项,在展开的子选项中选择“声音设备”文件夹,即可查看到笔记本的声卡信息,包括制造商、型号和驱动程序等。
7.了解笔记本的网络适配器信息:
在系统信息窗口的左侧导航栏中,点击“组件”选项,在展开的子选项中选择“网络”文件夹,然后点击“适配器”选项,即可查看到笔记本的网络适配器信息,包括制造商、型号和驱动程序等。
8.查看笔记本的电池信息:
在系统信息窗口的左侧导航栏中,点击“组件”选项,在展开的子选项中选择“电池”文件夹,即可查看到笔记本的电池信息,包括设计容量、当前容量和剩余时间等。
9.了解笔记本的键盘和鼠标信息:
在系统信息窗口的左侧导航栏中,点击“组件”选项,在展开的子选项中选择“输入”文件夹,然后点击“键盘”或“鼠标”选项,即可查看到笔记本的键盘和鼠标信息,包括制造商、型号和驱动程序等。
10.查看笔记本的扩展插槽信息:
在系统信息窗口的左侧导航栏中,点击“组件”选项,在展开的子选项中选择“扩展”文件夹,然后点击“插槽”选项,即可查看到笔记本的扩展插槽信息,包括使用情况和支持的接口类型等。
11.了解笔记本的BIOS版本信息:
在系统信息窗口的左侧导航栏中,点击“系统汇总”选项,在右侧的详细信息中找到“BIOS版本/日期”一栏,即可查看到笔记本的BIOS版本信息。
12.查看笔记本的驱动程序信息:
在系统信息窗口的左侧导航栏中,点击“软件环境”选项,在展开的子选项中选择“驱动程序”文件夹,即可查看到笔记本的驱动程序信息,包括制造商、版本号和驱动日期等。
13.了解笔记本的安全性信息:
在系统信息窗口的左侧导航栏中,点击“软件环境”选项,在展开的子选项中选择“安全服务”文件夹,然后点击“防火墙”或“杀毒软件”选项,即可查看到笔记本的安全性信息,包括防火墙状态和杀毒软件信息等。
14.查看笔记本的系统日志信息:
在系统信息窗口的左侧导航栏中,点击“软件环境”选项,在展开的子选项中选择“Windows日志”文件夹,即可查看到笔记本的系统日志信息,包括应用程序、安全性和系统等。
15.
通过以上方法,我们可以轻松地查看和了解Win10笔记本的配置信息。对于日常使用和购买选择来说,了解笔记本的硬件配置是非常重要的,可以帮助我们更好地利用和满足自己的需求。希望本文能够对读者有所帮助,让大家更加了解自己的笔记本。
版权声明:本文内容由互联网用户自发贡献,该文观点仅代表作者本人。本站仅提供信息存储空间服务,不拥有所有权,不承担相关法律责任。如发现本站有涉嫌抄袭侵权/违法违规的内容, 请发送邮件至 3561739510@qq.com 举报,一经查实,本站将立刻删除。!
本文链接:https://www.cd-tjlm.com/article-5438-1.html