如何使用数据线将手机照片导入电脑(简单易行的手机照片传输方法)
- 电脑攻略
- 2024-12-05
- 45
在日常生活中,我们经常拍摄很多美好的瞬间,这些照片保存在手机中,但有时候我们可能需要将这些照片导入电脑进行编辑或备份。本文将介绍一种简单的方法,使用数据线将手机照片快速导入电脑。

一、准备好所需设备
1.1数据线:确保你有一根适用于你手机型号的数据线。
1.2电脑:确保你的电脑已经开机,并且已经插入电源。
二、连接手机和电脑
2.1将数据线的一端插入手机的充电口。
2.2将数据线的另一端插入电脑的USB接口。
三、手机端设置
3.1打开手机屏幕,如果手机屏幕处于黑屏状态,按下电源键唤醒手机。
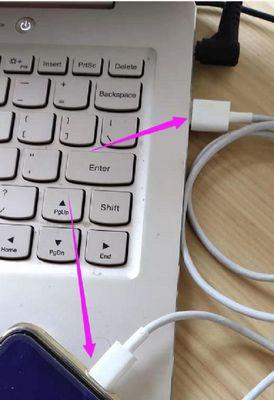
3.2在手机的通知栏中找到“USB连接”或“数据传输”选项,并点击进入。
四、选择文件传输模式
4.1在手机设置中,选择“文件传输”或“媒体设备(MTP)”模式。
4.2确认选择后,手机会自动与电脑建立起连接。
五、电脑端设置
5.1电脑会自动识别手机的连接。
5.2打开资源管理器,点击“此电脑”或“我的电脑”。
5.3在文件管理器的左侧面板中,找到并点击显示你的手机名称。
六、选择照片文件夹
6.1在你的手机文件夹中,找到存储照片的文件夹。
6.2单击所选文件夹,展开其内容。
七、导入照片到电脑
7.1在电脑的资源管理器中,找到你想要将照片导入的目标文件夹。
7.2将这个文件夹拉到手机文件夹的位置。
八、复制照片到电脑
8.1在手机文件夹中选择你想要复制的照片。
8.2按住Ctrl键并点击选中的照片,然后右键点击并选择“复制”。
九、粘贴照片到电脑
9.1在电脑目标文件夹中,右键点击空白处,并选择“粘贴”选项。
9.2等待一段时间,直到所有照片都被成功复制到电脑。
十、断开手机和电脑连接
10.1关闭资源管理器中的手机文件夹。
10.2在手机通知栏中,点击“断开”或“安全删除USB设备”。
十一、检查电脑中的照片
11.1打开目标文件夹,确认照片已经成功导入到电脑。
十二、备份照片
12.1可以将导入电脑的照片备份至其他存储设备,如外部硬盘或云存储。
十三、清理手机照片
13.1在成功导入电脑后,可以考虑清理手机中的照片,以释放手机存储空间。
十四、注意事项
14.1在连接手机和电脑时,确保数据线连接牢固,以免传输过程中意外中断。
14.2尽量不要在传输过程中频繁操作手机,以免出现错误或延缓传输速度。
十五、
通过以上的步骤,我们可以很轻松地将手机中的照片导入到电脑中。这种方法简单易行,适用于大多数手机型号。只需一根数据线,我们就能完成照片传输的任务。记得在完成导入后备份照片,以确保照片的安全性。
简单快捷的步骤
现在手机已经成为人们生活中不可或缺的一部分,我们经常会用手机拍摄美好瞬间。然而,手机的存储空间有限,我们需要将照片导入电脑进行备份和管理。本文将介绍使用数据线将手机照片导入电脑的步骤,让您能够轻松地处理手机照片。
1.准备一根合适的数据线
在导入手机照片之前,首先需要准备一根适用于你的手机型号的数据线。不同品牌和型号的手机可能使用不同类型的数据线,所以确保你有正确的数据线。

2.打开手机设置并连接电脑
通过数据线将手机与电脑连接起来。然后在手机设置中找到“连接”或“USB”选项,并点击进入。
3.选择数据传输模式
在连接设置中,你可以看到几个选项,包括“充电模式”、“文件传输”等。选择“文件传输”模式,这样你的电脑才能够访问手机内的文件。
4.电脑识别手机并打开文件浏览器
一旦你的手机处于文件传输模式,你的电脑就会识别到手机,并自动打开一个文件浏览器窗口。
5.找到手机照片文件夹
在电脑上的文件浏览器中,找到手机的存储设备,并进入手机内部存储。通常,你可以在“DCIM”或“相册”文件夹下找到手机照片文件夹。
6.选择要导入的照片
在手机照片文件夹中,你可以看到所有的照片。按住Ctrl键并点击照片,以选择多张照片进行导入。或者,你也可以选择整个文件夹进行导入。
7.复制或移动选中的照片
选中要导入的照片后,右键点击这些照片,然后选择“复制”或“剪切”选项。你也可以使用Ctrl+C复制和Ctrl+V粘贴的组合键。
8.打开电脑上的目标文件夹
在电脑上,打开你想要将照片导入的目标文件夹。这可以是你的桌面、图片文件夹或任何其他你喜欢的地方。
9.粘贴照片到目标文件夹
在目标文件夹中,右键点击空白处,并选择“粘贴”选项。你也可以使用Ctrl+V进行粘贴。
10.等待照片导入完成
粘贴照片到目标文件夹后,电脑会开始将照片从手机复制或移动到目标文件夹中。等待导入过程完成,这可能需要一些时间,取决于你导入的照片数量和大小。
11.检查导入结果
导入完成后,你可以打开目标文件夹,检查照片是否已经成功导入到电脑中。确保所有照片都被准确地复制或移动到了目标文件夹中。
12.安全断开手机连接
导入完成后,安全断开手机与电脑的连接。在电脑右下角的任务栏中找到“安全删除硬件”图标,点击并选择正确的设备,然后点击“停止”按钮。
13.拔出数据线
在电脑提示你可以拔出设备后,小心地拔出数据线,确保不会损坏数据线和手机接口。
14.清理手机照片
现在照片已经导入电脑,你可以删除手机上的一些照片,以释放存储空间。请谨慎删除,确保你已经成功备份了所有照片。
15.定期进行照片备份
为了确保手机照片的安全,建议你定期进行照片备份。将照片导入电脑后,你可以选择将其存储到云端存储或外部硬盘等其他设备中,以备不时之需。
通过以上简单的步骤,你可以轻松地使用数据线将手机照片导入电脑。这样不仅可以释放手机存储空间,还能够对照片进行备份和管理,方便随时查看和分享。记得定期进行照片备份,以防止意外数据丢失。
版权声明:本文内容由互联网用户自发贡献,该文观点仅代表作者本人。本站仅提供信息存储空间服务,不拥有所有权,不承担相关法律责任。如发现本站有涉嫌抄袭侵权/违法违规的内容, 请发送邮件至 3561739510@qq.com 举报,一经查实,本站将立刻删除。!
本文链接:https://www.cd-tjlm.com/article-5411-1.html
















