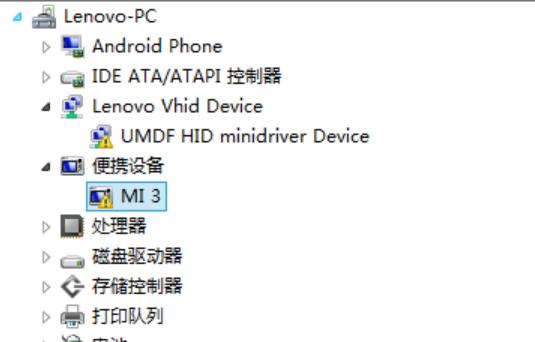电脑任务管理器详解(快速打开任务管理器的方法及功能介绍)
- 家电常识
- 2024-12-07
- 58
电脑任务管理器是Windows操作系统中一个非常重要且常用的工具。通过任务管理器,我们可以实时监控电脑的性能、关闭进程、管理启动项等。然而,许多用户对于如何快速打开任务管理器以及各个功能的使用方法并不了解。本文将详细介绍电脑任务管理器的打开方法及其各项功能,帮助读者更好地使用和了解电脑任务管理器。
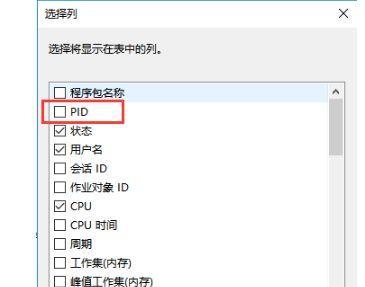
通过组合键快速打开任务管理器
1.使用Ctrl+Shift+Esc组合键打开任务管理器
按下Ctrl+Shift+Esc组合键即可直接打开任务管理器,方便快捷,省去了其他操作步骤的麻烦。
通过快捷方式打开任务管理器
2.在任务栏上右键点击空白处,选择“任务管理器”
在Windows系统的任务栏上右键点击空白处,会弹出一个菜单,选择“任务管理器”即可打开任务管理器。
通过开始菜单打开任务管理器
3.点击Windows键,搜索并点击“任务管理器”
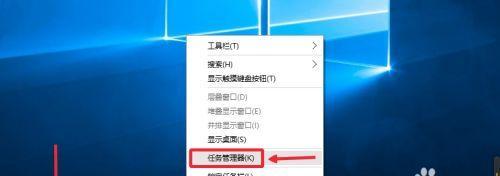
点击屏幕左下角的Windows图标,会弹出开始菜单,在搜索框中输入“任务管理器”,然后点击打开的结果即可进入任务管理器。
任务管理器的各项功能介绍
4.性能标签页:查看电脑性能和使用情况
在性能标签页中,可以实时查看电脑的CPU、内存、磁盘和网络等性能指标,方便用户了解电脑的运行状态。
5.进程标签页:管理正在运行的进程
在进程标签页中,显示了所有正在运行的进程,并提供了结束进程、优先级设置等功能,方便用户管理进程,提高电脑的运行效率。
6.应用历史标签页:查看应用程序的资源使用情况
在应用历史标签页中,可以查看各个应用程序在不同时间段内的资源使用情况,如CPU、内存、网络等,帮助用户了解应用程序的性能表现。
7.启动标签页:管理开机自启动的程序
在启动标签页中,显示了开机自启动的程序列表,用户可以根据需要启用或禁用某些程序的开机自启动,提高系统开机速度。
8.用户标签页:查看当前登录用户的信息
在用户标签页中,显示了当前登录用户的信息,包括用户名、会话ID等,方便用户了解自己的登录状态。
9.详细信息标签页:提供详细的进程信息
在详细信息标签页中,提供了更加详细的进程信息,包括进程名称、PID、内存使用量等,方便用户了解进程的具体情况。
10.性能图表:展示电脑性能的变化趋势
在任务管理器中的性能图表中,可以以图表的形式展示电脑性能的变化趋势,帮助用户分析电脑的性能表现。
11.查找:快速搜索并定位特定进程
任务管理器中的查找功能可以快速搜索并定位特定的进程,方便用户进行操作和管理。
12.关机:快速关闭或重新启动电脑
任务管理器中提供了关机功能,可以快速关闭或重新启动电脑,方便用户进行操作。
13.进程性能分析:查看各个进程的性能数据
任务管理器中的进程性能分析功能可以帮助用户查看各个进程的性能数据,包括CPU使用率、内存占用等,方便用户进行优化和调整。
14.实时网络监控:实时查看网络的使用情况
任务管理器中提供了实时网络监控功能,可以查看网络的使用情况,包括上传、下载速度等,方便用户了解网络的性能。
15.导出报告:生成电脑性能的报告文件
任务管理器中提供了导出报告功能,可以生成电脑性能的报告文件,方便用户进行分析和分享。
通过本文的介绍,我们了解了如何快速打开电脑任务管理器,以及任务管理器各个功能的使用方法。电脑任务管理器是一个非常强大且实用的工具,通过合理运用任务管理器,可以更好地管理和优化电脑的性能。希望本文能够帮助读者更好地使用和了解电脑任务管理器。
探索电脑任务管理器的打开方式
电脑任务管理器是一个强大的工具,可以帮助我们监控和管理计算机上正在运行的进程和应用程序。但是,很多人并不知道如何快速打开任务管理器,从而降低了他们的工作效率。本文将为您介绍多种打开任务管理器的方法,帮助您更好地利用这个功能。
一、通过快捷键Ctrl+Shift+Esc打开任务管理器
使用这个快捷键可以直接打开任务管理器,无需经过其他步骤,非常方便。
二、通过桌面右键菜单打开任务管理器
在桌面上右键点击空白处,会弹出一个菜单,在菜单中选择“任务管理器”即可快速打开。

三、通过开始菜单打开任务管理器
点击开始菜单,在搜索框中输入“任务管理器”,然后点击搜索结果中的“任务管理器”即可打开。
四、通过运行窗口打开任务管理器
按下Win+R键组合,打开运行窗口,然后输入“taskmgr”命令,按下回车键即可打开任务管理器。
五、通过系统托盘打开任务管理器
系统托盘中的图标一般是一些常用程序的快捷方式,右键点击任务管理器的图标,选择“打开任务管理器”即可。
六、通过控制面板打开任务管理器
打开控制面板,选择“系统和安全”,然后点击“管理工具”,在弹出的窗口中找到“任务计划程序”并点击,最后点击左上角的“任务管理器”即可打开。
七、通过命令提示符打开任务管理器
打开命令提示符,输入“taskmgr”命令,按下回车键即可打开任务管理器。
八、通过电脑管理打开任务管理器
右键点击“此电脑”图标,选择“管理”,在打开的窗口中找到“任务计划程序”并点击,然后点击左上角的“任务管理器”。
九、通过快速访问菜单打开任务管理器
在资源管理器中,点击左上角的“文件”选项,然后选择“运行新任务”,输入“taskmgr”命令并回车即可打开任务管理器。
十、通过桌面小工具打开任务管理器
将任务管理器添加为桌面小工具,每次需要使用时,只需点击桌面上的小工具图标即可。
十一、通过搜索功能打开任务管理器
使用计算机的搜索功能,在搜索框中输入“任务管理器”,然后点击搜索结果中的“任务管理器”即可打开。
十二、通过开始菜单的运行选项打开任务管理器
点击开始菜单,在运行选项中输入“taskmgr”命令,按下回车键即可打开任务管理器。
十三、通过快速启动栏打开任务管理器
将任务管理器的快捷方式添加到快速启动栏中,每次需要使用时,只需点击快速启动栏上的任务管理器图标即可。
十四、通过右键点击任务栏打开任务管理器
在任务栏上右键点击空白处,然后选择“任务管理器”即可打开。
十五、通过启动菜单打开任务管理器
点击启动菜单,在“所有应用程序”或“所有程序”中找到“附件”文件夹,然后在附件文件夹中找到并点击“系统工具”,最后点击“任务管理器”。
通过本文介绍的多种打开方式,您可以快速方便地打开任务管理器,提高工作效率。根据自己的习惯和操作方式,选择最适合自己的方法,让任务管理器成为您工作的得力助手。
版权声明:本文内容由互联网用户自发贡献,该文观点仅代表作者本人。本站仅提供信息存储空间服务,不拥有所有权,不承担相关法律责任。如发现本站有涉嫌抄袭侵权/违法违规的内容, 请发送邮件至 3561739510@qq.com 举报,一经查实,本站将立刻删除。!
本文链接:https://www.cd-tjlm.com/article-5404-1.html