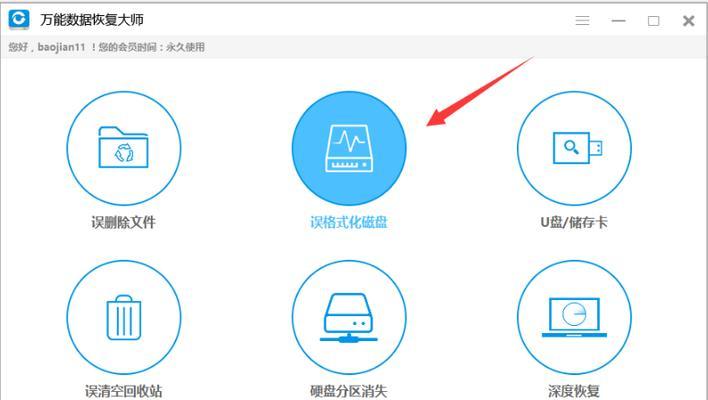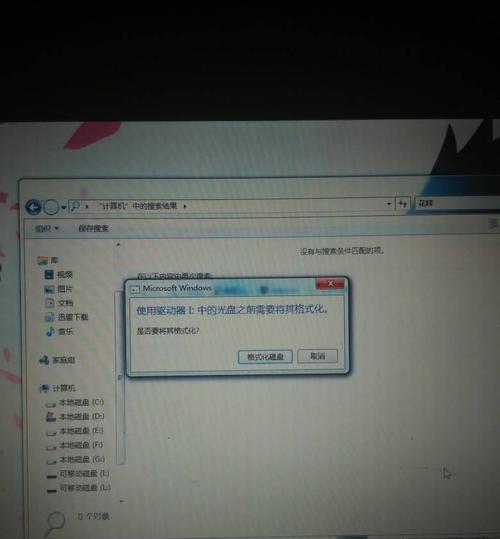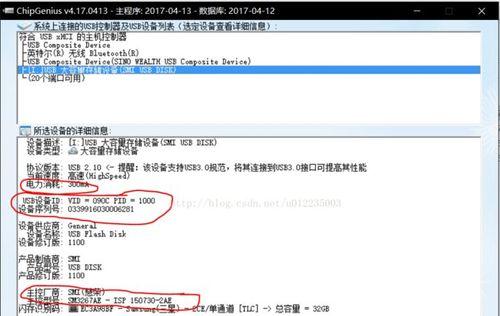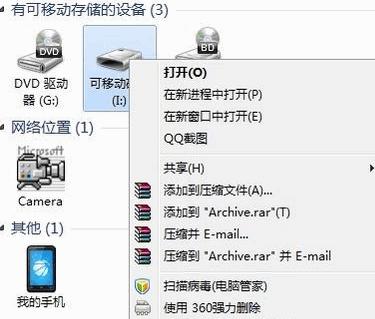电脑U盘格式化指南(以电脑上U盘如何正确格式化)
- 电器经验
- 2024-11-27
- 43
在使用电脑时,U盘作为一种常见的存储设备,经常被用来传输和存储数据。然而,随着时间的推移和频繁的使用,U盘可能会出现各种问题,如无法读取、存储空间不足等。这时,格式化U盘就成为了解决问题的一种有效方法。本文将详细介绍如何以电脑上U盘进行格式化,并提供一些注意事项,以确保格式化操作正确、高效且稳定。
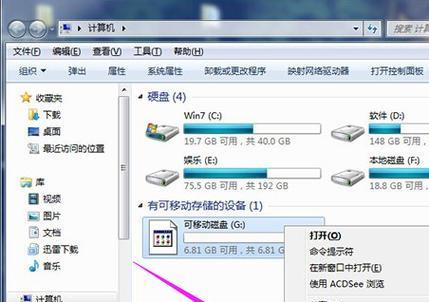
选择合适的格式化工具及方法
选择适合自己需求的格式化工具和方法,可以根据电脑操作系统来确定。常见的格式化工具有Windows自带的磁盘管理工具、第三方软件等。
备份重要数据
在进行格式化之前,务必备份U盘中重要的数据。由于格式化会将U盘所有数据清空,没有备份可能导致数据丢失。
关闭所有正在使用U盘的程序和文件
在格式化之前,确保关闭所有正在使用U盘的程序和文件,以免格式化失败或出现数据损坏的情况。
插入U盘并识别盘符
将U盘插入电脑的USB接口,并等待电脑识别出U盘的盘符。确保在格式化之前正确识别到U盘。
选择格式化方式
根据实际需求,选择合适的格式化方式。通常有快速格式化和完整格式化两种选择,前者速度较快但不会对存储设备进行全面检查,后者则需要更长时间但能全面检查并修复磁盘错误。
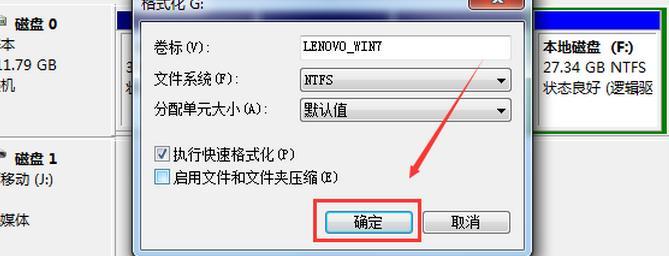
设置文件系统类型
文件系统是一种用于管理存储设备上数据的方式。常见的文件系统类型有FAT32、NTFS等。根据自己的需求选择合适的文件系统类型,并进行相应的设置。
勾选其他可选项
格式化过程中,还可以勾选一些可选项,如快速格式化、启用压缩等。根据自己的需求选择是否勾选这些选项。
确认格式化操作
在进行格式化之前,再次确认选择的格式化方式、文件系统类型以及其他可选项是否正确。确认无误后,点击“开始”按钮开始格式化。
等待格式化完成
格式化过程需要一定时间,具体时间取决于U盘容量大小和电脑性能。在格式化过程中,耐心等待,不要中途中断操作。
检查格式化结果
格式化完成后,可以通过查看U盘的属性来确认格式化是否成功。检查U盘的文件系统类型、容量大小等信息,确保格式化操作成功完成。
重新存储数据
如果之前备份了数据,在格式化完成后,可以将之前备份的数据重新存储到U盘中,以便继续使用。
避免频繁格式化
频繁格式化U盘可能会损坏存储设备,并缩短其寿命。在正常使用中,尽量避免频繁进行格式化操作。
定期检测U盘状态
定期检测U盘的状态可以及时发现问题并采取相应措施。通过磁盘检测工具等软件,定期检测U盘的健康状况,防患于未然。
防止病毒感染
使用杀毒软件对U盘进行定期扫描,防止病毒感染。病毒可能导致U盘数据丢失或损坏,因此保持杀毒软件的及时更新和扫描是必要的。
定期清理U盘垃圾文件
定期清理U盘中的垃圾文件可以释放存储空间,提高存储设备的效率。删除不再需要的临时文件和无用文件,保持U盘的整洁。
通过正确的操作步骤,以电脑上U盘格式化能够解决一系列问题,如存储空间不足、数据读取异常等。在格式化之前要备份重要数据、选择合适的格式化工具和方式,并定期检测U盘状态,避免病毒感染和频繁格式化。只有正确使用格式化功能,才能使U盘更加高效稳定地工作。
电脑U盘格式化的操作步骤及注意事项
随着科技的不断发展,U盘作为一种便捷的数据存储设备,已经成为人们生活中必不可少的一部分。然而,随着时间的推移和数据的积累,我们有时需要格式化U盘,以清除旧数据、解决存储问题或重新调整分区。本文将介绍如何通过电脑上的U盘格式化功能进行操作,并提供注意事项。
一、了解U盘格式化的概念及作用
U盘格式化是指通过计算机操作系统对U盘进行重新初始化和分区,以便清除所有数据并重新使用。格式化U盘可以解决一些存储问题,例如无法写入数据、文件系统错误等。
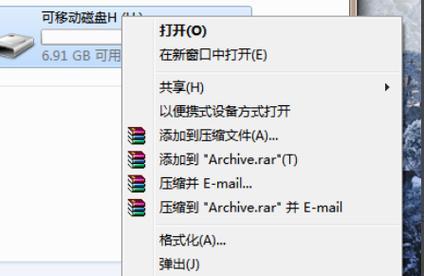
二、备份重要数据
在进行U盘格式化之前,务必备份U盘中的重要数据。因为格式化将清除所有数据,包括文件和文件夹。
三、插入U盘并打开“此电脑”
将要格式化的U盘插入计算机的USB接口中。在计算机桌面上或开始菜单中找到并打开“此电脑”。
四、找到U盘并右键点击
在“此电脑”窗口中,找到U盘的驱动器符号。通常,U盘会显示为一个可移动磁盘,其驱动器符号可能是E:、F:等。对U盘的驱动器符号右键点击,弹出菜单。
五、选择“格式化”
在右键点击弹出的菜单中,选择“格式化”选项。这将打开“格式化”对话框,其中包含格式化U盘的各种选项。
六、选择文件系统和其他选项
在“格式化”对话框中,可以选择文件系统类型。通常,Windows系统使用的是NTFS文件系统,但也可以选择FAT32等其他文件系统。除了选择文件系统,还可以选择快速格式化和启动格式化选项。
七、点击“开始”按钮
在选择好所需选项后,点击“开始”按钮,开始执行格式化操作。系统会弹出一个警告对话框,提醒您这将清除所有数据。如果您已备份好数据并确定要继续,请点击“确定”。
八、等待格式化完成
现在,您只需耐心等待格式化操作完成。时间的长短取决于U盘的容量和计算机的性能。
九、检查格式化结果
一旦格式化完成,系统会显示格式化结果的对话框。确保没有出现任何错误或警告,表明U盘已经成功格式化。
十、重新命名U盘
在格式化完成后,您可以为U盘重新命名。右键点击U盘驱动器符号,选择“重命名”,然后输入新的名称。
十一、分配新的驱动器号(可选)
如果您希望为U盘分配新的驱动器号,可以在“此电脑”窗口中,右键点击U盘驱动器符号,选择“管理”,然后找到“磁盘管理”中的U盘驱动器,并右键点击选择“更改驱动器号和路径”。
十二、注意事项谨慎操作以避免误操作
在进行格式化操作时,务必小心操作,避免误操作导致数据丢失。确保您选择了正确的U盘驱动器,并且备份了重要数据。
十三、注意事项格式化不是彻底删除数据的方法
需要注意的是,格式化U盘并不能彻底删除数据。虽然格式化后数据无法直接访问,但仍可以通过特定软件来恢复。如果有需要,您可以使用专业的数据销毁工具来彻底擦除数据。
十四、注意事项格外小心使用快速格式化选项
快速格式化选项可以节省时间,但不会执行完整的数据擦除。如果您需要彻底删除数据或修复文件系统错误,建议选择完全格式化。
十五、
通过电脑上的U盘格式化功能,可以方便快捷地清除数据并重新使用U盘。在操作过程中,务必备份重要数据、谨慎选择选项、避免误操作,并注意格式化不能彻底删除数据。通过正确操作和注意事项,您可以轻松完成U盘的格式化操作。
版权声明:本文内容由互联网用户自发贡献,该文观点仅代表作者本人。本站仅提供信息存储空间服务,不拥有所有权,不承担相关法律责任。如发现本站有涉嫌抄袭侵权/违法违规的内容, 请发送邮件至 3561739510@qq.com 举报,一经查实,本站将立刻删除。!
本文链接:https://www.cd-tjlm.com/article-5354-1.html