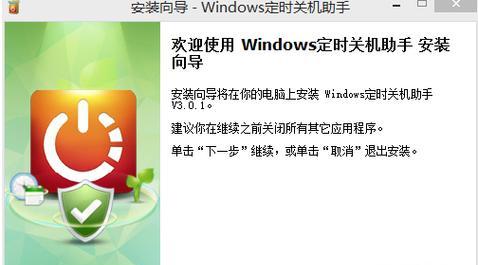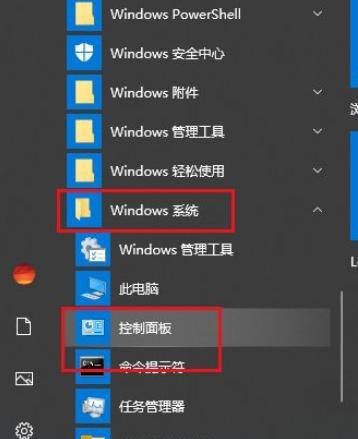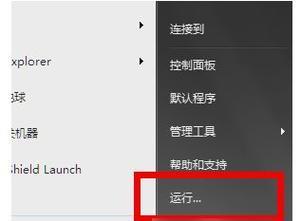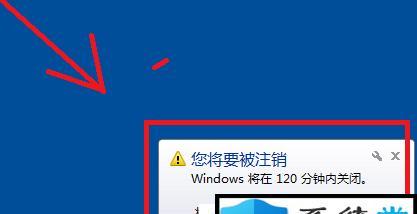如何使用Win7设置每天定时关机命令并提示(简单设置让电脑智能关机)
- 数码技巧
- 2024-11-29
- 57
在我们日常使用电脑的过程中,由于忘记关机而导致电脑长时间运行,不仅浪费能源,还会对电脑造成一定的负担。为了解决这个问题,我们可以使用Win7自带的定时关机功能,通过简单的设置,让电脑智能关机。本文将为大家详细介绍如何使用Win7设置每天定时关机命令并提示,帮助大家摆脱忘记关机的困扰。
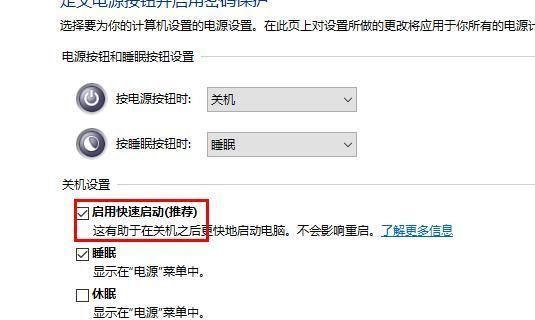
设置每天定时关机命令
1.打开“开始”菜单,点击“运行”并输入“cmd”,打开命令提示符。
2.在命令提示符界面中输入“shutdown-s-t0”,其中“-s”表示关机命令,“-t0”表示立即关机。
3.点击回车键即可立即关机,电脑将自动关闭。
设置每天定时关机提示
1.打开“开始”菜单,点击“运行”并输入“cmd”,打开命令提示符。
2.在命令提示符界面中输入“shutdown-s-t3600”,其中“-t3600”表示电脑将在3600秒后关机。
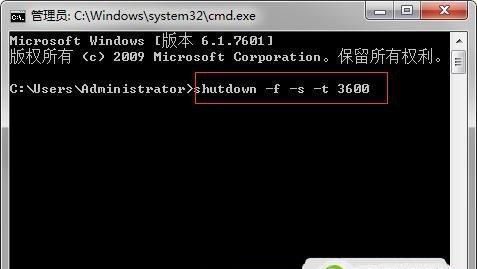
3.点击回车键即可设置定时关机,电脑将在设定的时间后自动关闭。
设置每天定时关机并提示确认
1.打开“开始”菜单,点击“运行”并输入“cmd”,打开命令提示符。
2.在命令提示符界面中输入“shutdown-s-t3600-c'电脑将在一小时后关机,请确认是否继续运行。'”,其中“-c”表示设置关机提示信息。
3.点击回车键即可设置定时关机,并在一小时后弹出提示窗口,需要用户确认是否继续运行。
设置每天定时关机并自动保存工作
1.打开“开始”菜单,点击“运行”并输入“cmd”,打开命令提示符。
2.在命令提示符界面中输入“shutdown-s-t3600-c'电脑将在一小时后关机,请确认是否继续运行。'-f”,其中“-f”表示强制关闭所有正在运行的程序。
3.点击回车键即可设置定时关机,并在一小时后弹出提示窗口,需要用户确认是否继续运行,并且自动关闭所有正在运行的程序。
设置每天定时关机并重启电脑
1.打开“开始”菜单,点击“运行”并输入“cmd”,打开命令提示符。
2.在命令提示符界面中输入“shutdown-r-t0”,其中“-r”表示重启电脑。
3.点击回车键即可设置定时关机,并在设定的时间后重启电脑。
设置每天定时关机并进入休眠模式
1.打开“开始”菜单,点击“运行”并输入“cmd”,打开命令提示符。
2.在命令提示符界面中输入“shutdown-h-t0”,其中“-h”表示进入休眠模式。
3.点击回车键即可设置定时关机,并在设定的时间后电脑将进入休眠模式。
如何取消定时关机命令
1.打开“开始”菜单,点击“运行”并输入“cmd”,打开命令提示符。
2.在命令提示符界面中输入“shutdown-a”,其中“-a”表示取消定时关机命令。
3.点击回车键即可取消设定的定时关机命令,电脑将不会自动关机。
使用定时关机命令管理电脑的用途
1.定时关机命令可以帮助我们节省能源,避免长时间运行造成的电脑负担。
2.可以利用定时关机命令在睡前设置关机时间,保证电脑关闭,避免对睡眠质量的干扰。
3.在下载大文件或进行系统更新时,可以设定定时关机命令,在任务完成后自动关闭电脑,节省时间和人力。
4.定时关机命令也可以用于管理儿童的电脑使用时间,设定关机时间限制,帮助控制孩子过度使用电脑。
Win7以外系统的定时关机设置方法
1.对于其他操作系统,如Win10、MacOS等,也存在类似的定时关机设置方法。
2.Win10系统可以通过设置计划任务来实现定时关机功能,操作步骤与Win7类似。
3.MacOS可以使用Automator或者终端命令来实现定时关机功能,具体设置方法可以参考相关教程。
小技巧:如何设定定时关机的具体时间
1.在命令提示符中输入“shutdown-s-tXXXX”,其中“XXXX”表示关机的具体时间,单位为秒。
2.如果希望在一小时后关机,可以输入3600;在30分钟后关机,可以输入1800。
3.根据自己的需求将“XXXX”替换为相应的秒数即可。
通过使用Win7自带的定时关机命令,并设置相应的参数,我们可以实现每天定时关机的功能,避免忘记关机带来的不便和浪费。无论是简单的立即关机,还是根据时间提示和确认后关机,亦或是自动保存工作并关机,都能轻松应对不同情况下的关机需求。定时关机命令的灵活运用可以帮助我们更好地管理电脑使用时间,提高工作效率,节省资源,实现智能化关机。
如何在Win7上设置每天定时关机命令并提示
在日常使用电脑的过程中,我们经常会遇到需要定时关闭电脑的情况,例如晚上睡觉前或者忘记关闭时。而在Windows7操作系统中,我们可以通过设置每天定时关机命令并提示来实现这一功能,从而节省能源并保护电脑硬件。本文将为您详细介绍如何在Win7上设置定时关机命令,并提供了15个步骤来帮助您轻松实现。
1.打开“开始菜单”
在桌面左下角点击“开始菜单”按钮,位于任务栏最左侧,该按钮常用于打开开始菜单以访问计算机功能。
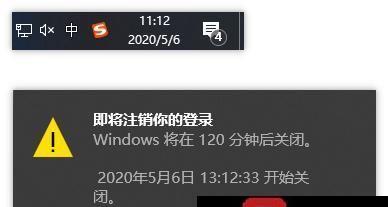
2.输入“任务计划程序”
在开始菜单的搜索栏中输入“任务计划程序”,并点击搜索结果中的“任务计划程序”应用程序图标,该程序用于创建和管理计算机上的自动任务。
3.点击“创建基本任务”
在任务计划程序窗口左侧的面板中,点击“创建基本任务”,这将引导您创建一个新的计划任务。
4.输入任务名称和描述
在弹出的对话框中,输入您希望给这个计划任务命名的名称和描述。您可以输入“每天定时关机”。
5.设置触发器
点击“下一步”按钮后,将看到一个设置触发器的界面。在该界面中,您可以选择任务触发器的类型和触发时间。点击“每天”,并在下方选择您希望电脑关机的具体时间。
6.设置操作
点击“下一步”按钮后,将看到一个设置操作的界面。在该界面中,选择“启动程序”并点击“下一步”。
7.输入关机命令
在“程序/脚本”文本框中,输入关机命令“shutdown”,在“参数”文本框中,输入关机参数“-s-f-t0”。这些参数表示强制关闭所有程序并立即关机。
8.点击“下一步”
确认您输入的命令和参数正确无误后,点击“下一步”。
9.完成设置
在最后一个页面上,您可以查看任务的摘要。如果确认无误,点击“完成”按钮。
10.输入密码
为了确保您设置的任务能够成功执行,需要输入当前用户账户的密码。
11.测试任务
完成密码输入后,任务计划程序窗口将显示您刚刚创建的任务。右键点击任务并选择“运行”,观察电脑是否正常关机。
12.修改任务时间
如果测试任务后发现关机时间不符合您的预期,您可以返回任务计划程序窗口,右键点击任务并选择“属性”。在弹出窗口的“触发器”选项卡中,您可以修改关机时间。
13.关闭任务计划程序
在设置好每天定时关机命令后,可以关闭任务计划程序。
14.确认电脑定时关机
根据您设置的时间,在指定的时间点上观察电脑是否能够按时自动关闭。
15.结束语
通过以上简单的步骤,您已经成功在Win7上设置了每天定时关机命令并提示。这样的自动化管理方法可以帮助我们更好地控制电脑的开关,节省能源,提高电脑使用效率。希望本文对您有所帮助。
版权声明:本文内容由互联网用户自发贡献,该文观点仅代表作者本人。本站仅提供信息存储空间服务,不拥有所有权,不承担相关法律责任。如发现本站有涉嫌抄袭侵权/违法违规的内容, 请发送邮件至 3561739510@qq.com 举报,一经查实,本站将立刻删除。!
本文链接:https://www.cd-tjlm.com/article-5254-1.html