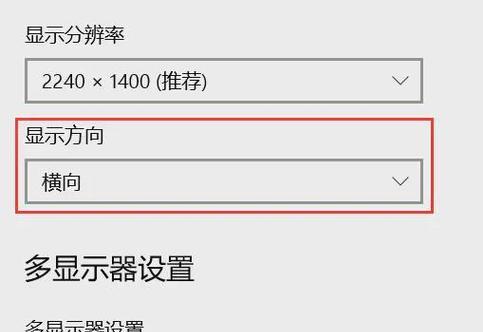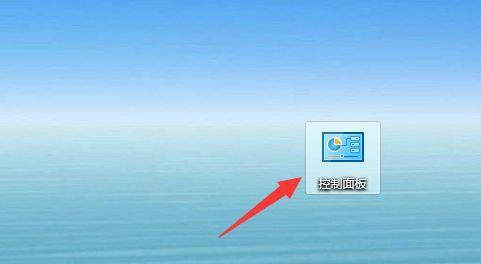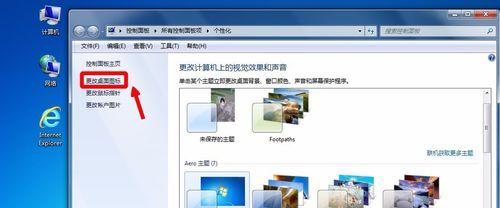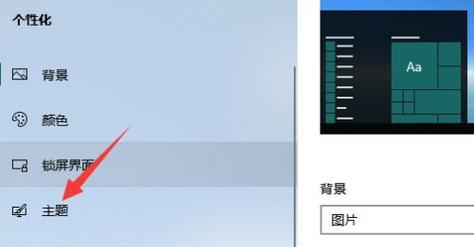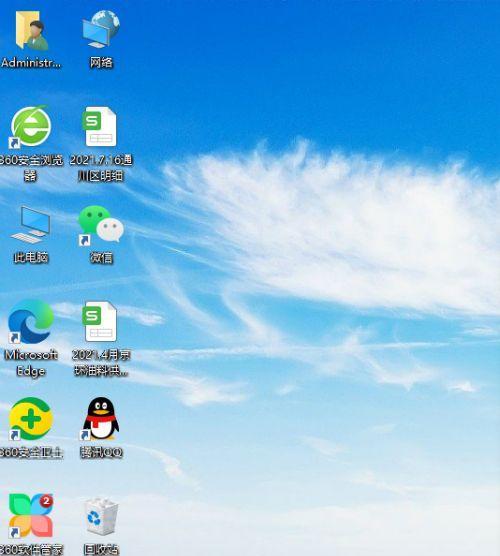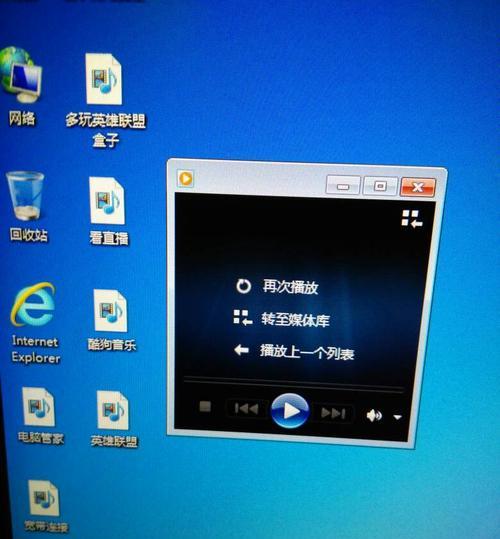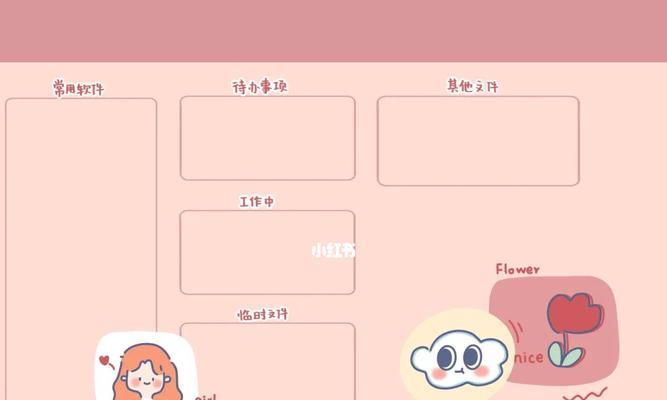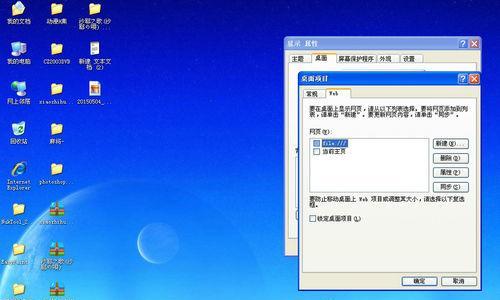Mac电脑调整桌面图标大小的方法(简单操作让你的桌面更舒适)
- 数码技巧
- 2024-11-01
- 218
在使用Mac电脑的过程中,我们经常需要对桌面图标的大小进行调整,以适应个人的使用习惯。然而,有些用户可能对这个操作不太熟悉,不知道如何进行调整。本文将介绍一种简单的方法,帮助你轻松地调整Mac电脑桌面图标的大小,让你的桌面更加舒适。
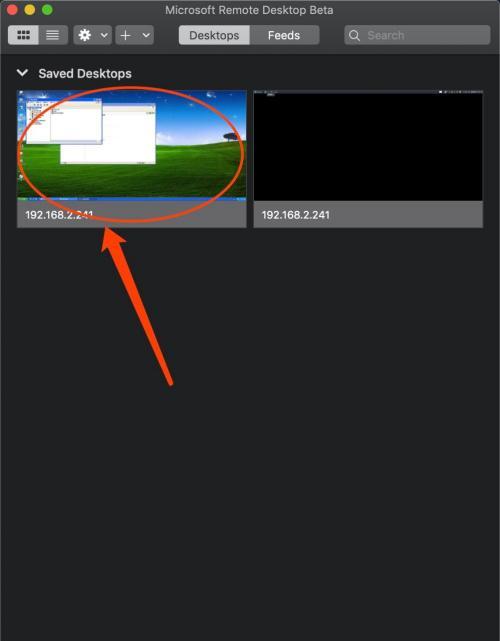
调整桌面图标大小的方法
通过以下步骤,你可以轻松调整Mac电脑桌面图标的大小,以满足个人的需求。
1.打开系统偏好设置。
在Dock栏中点击苹果图标,在弹出菜单中选择"系统偏好设置"。
2.进入显示器设置。
在系统偏好设置界面中,找到并点击"显示器"选项。
3.选择"显示器"选项卡。
在显示器设置界面中,点击顶部的"显示器"选项卡。
4.调整桌面图标大小。
在"分辨率"下方有一个"缩放"选项,拖动滑块可以调整桌面图标的大小。向右拖动滑块,图标变大;向左拖动滑块,图标变小。
自定义图标大小
除了通过系统偏好设置进行图标大小调整外,你还可以通过自定义方式设置图标的大小。
5.选择要调整大小的图标。
在桌面上选择一个或多个你希望调整大小的图标。
6.右击图标,选择"显示简介"。
通过右击选中的图标,在弹出的菜单中选择"显示简介"。
7.调整图标大小。
在"显示简介"窗口中,点击顶部的"图标"选项卡。在"尺寸"下方有一个滑块,拖动滑块可以调整图标的大小。
使用第三方应用调整图标大小
除了以上两种方法外,你还可以借助第三方应用来调整Mac电脑桌面图标的大小。
8.搜索并下载合适的应用。
打开AppStore,搜索并下载一款你喜欢的第三方应用来帮助你调整图标的大小。
9.安装并打开应用。
等待应用下载安装完成后,在Launchpad或应用文件夹中找到并打开它。
10.选择要调整大小的图标。
在应用中选择一个或多个你希望调整大小的图标。
11.进行图标大小调整。
在应用提供的功能中,根据说明进行图标大小调整。
调整图标间距
除了调整图标大小,你还可以调整图标之间的间距,使得桌面更加整齐。
12.打开终端。
在Launchpad中找到并打开终端。
13.输入命令。
在终端中输入如下命令并按下回车键:defaultswritecom.apple.dockspringboard-rows-intX
14.调整间距数值。
将命令中的X替换为你想要的间距数值。较小的数值表示较大的间距,反之则表示较小的间距。
15.重启Dock。
在终端中输入如下命令并按下回车键:killallDock
通过上述简单的操作,你可以轻松地调整Mac电脑桌面图标的大小和间距,使得桌面更加舒适和整洁。无论是通过系统偏好设置、自定义方式,还是借助第三方应用,都能够满足不同用户的需求。希望本文对你有所帮助,让你更好地使用Mac电脑。
如何以Mac电脑调整桌面图标的大小
在使用Mac电脑时,我们经常会在桌面上存放各种文件和应用程序的快捷方式。然而,有时候我们可能会发现桌面上的图标大小不合适,要么太小看不清,要么太大占用了过多的空间。如何以Mac电脑调整桌面图标的大小呢?本文将为您详细介绍。
一、点击桌面打开Finder
在屏幕的底部工具栏上找到并点击Finder,这是Mac电脑上默认的文件管理器。
二、选择“显示视图选项”
在打开的Finder窗口中,点击左上角的“视图”选项。
三、调整图标大小
在“视图”选项中,选择“调整图标大小”。
四、通过滑块调整大小
一个弹出窗口将显示在屏幕上,滑动滑块来调整图标的大小,可以根据个人喜好进行选择。
五、使用快捷键调整大小
除了使用滑块来调整图标大小外,你还可以使用快捷键进行调整。按下“Command”键同时加上“+”键,图标大小将变大。按下“Command”键同时加上“-”键,图标大小将变小。
六、通过菜单栏调整大小
除了上述方法外,你还可以通过菜单栏来调整图标的大小。在Finder窗口中,点击“视图”选项,选择“图标大小”,然后选择适合的大小。
七、调整图标间距
在桌面上按住“Control”键,并使用鼠标滚轮可以调整图标的间距。向上滚动鼠标滚轮会使图标间距变大,向下滚动则会使图标间距变小。
八、按住“Command”键拖动图标
按住“Command”键并点击桌面上的图标可以进行拖动,调整图标的位置。
九、通过更改分辨率调整大小
如果你想要更细致地调整图标的大小,可以通过更改屏幕分辨率来实现。在“系统偏好设置”中找到“显示”,然后选择适合的分辨率。
十、使用第三方软件调整大小
除了系统自带的方法外,还有一些第三方软件可以帮助你调整桌面图标的大小,如“LiteIcon”、“iConify”等。
十一、重置图标大小
如果你想要恢复默认的图标大小,只需再次按照前面的步骤选择默认的图标大小即可。
十二、调整文件夹图标
如果你希望调整文件夹的图标大小,可以将鼠标放在文件夹上并按下“Command”键,然后使用快捷键“J”来打开“显示视图选项”窗口,进行相应的调整。
十三、设置自动调整图标大小
如果你希望桌面上的图标能够根据窗口大小自动调整,可以在“系统偏好设置”中的“一般”选项中找到“自动调整图标大小”并勾选它。
十四、保存调整结果
完成所有的图标大小调整后,点击Finder窗口右上角的“X”按钮来关闭窗口,并选择“保存”。这样,你的桌面图标大小调整就完成了。
十五、个性化你的桌面
通过调整Mac电脑上桌面图标的大小,你可以让桌面更加个性化,并根据自己的喜好来进行布局。无论是通过滑块、快捷键还是菜单栏,都能轻松实现调整。同时,你还可以尝试使用第三方软件或者更改分辨率来进一步调整图标的大小和间距。希望本文能够帮助到你,让你的Mac电脑桌面更加舒适和高效。
版权声明:本文内容由互联网用户自发贡献,该文观点仅代表作者本人。本站仅提供信息存储空间服务,不拥有所有权,不承担相关法律责任。如发现本站有涉嫌抄袭侵权/违法违规的内容, 请发送邮件至 3561739510@qq.com 举报,一经查实,本站将立刻删除。!
本文链接:https://www.cd-tjlm.com/article-4345-1.html