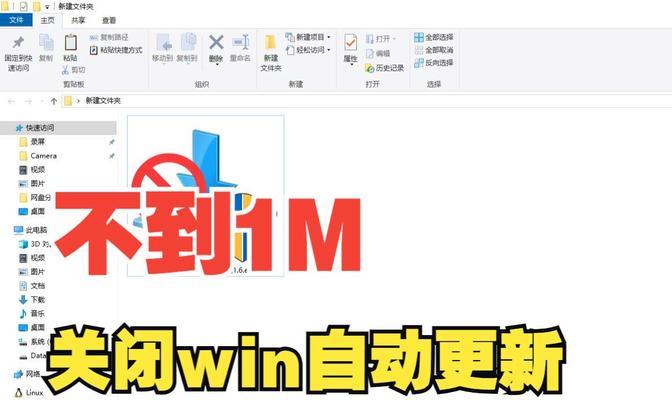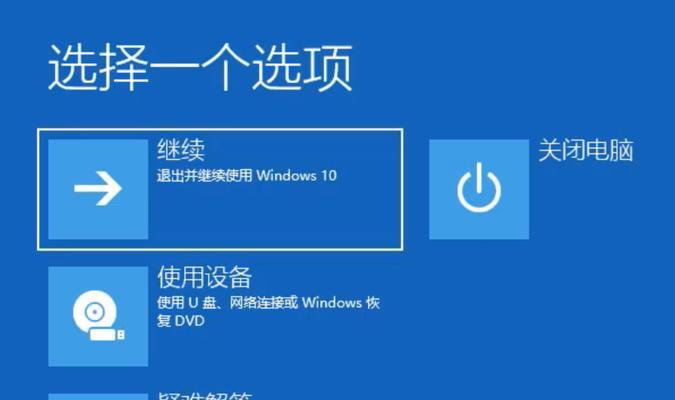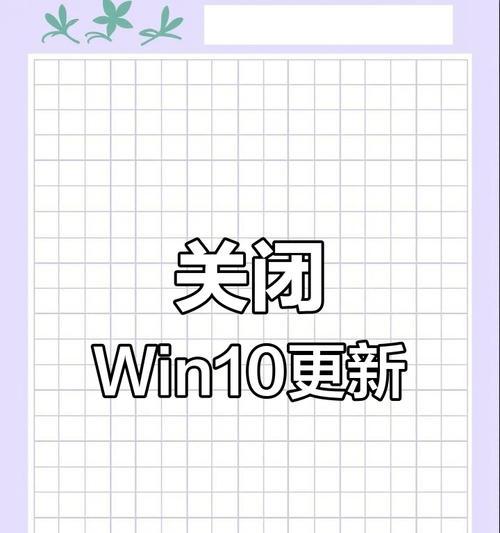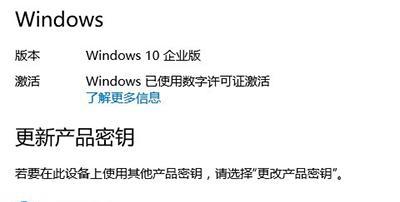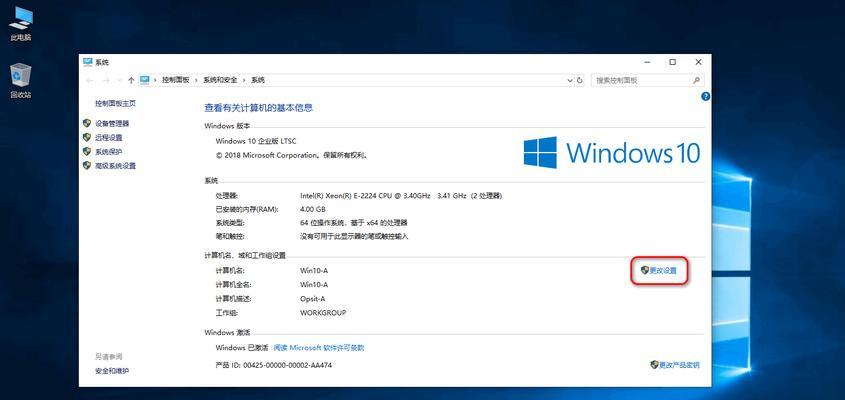Win10系统如何关闭动画效果(简单操作)
- 数码技巧
- 2024-10-31
- 72
Win10作为微软最新推出的操作系统,拥有许多动画效果,如窗口打开、关闭、切换等。这些动画效果给用户带来了更加流畅的视觉体验,但同时也占用了一定的系统资源,导致系统运行速度变慢。本文将介绍如何在Win10系统中关闭动画效果,以提高系统的运行速度。
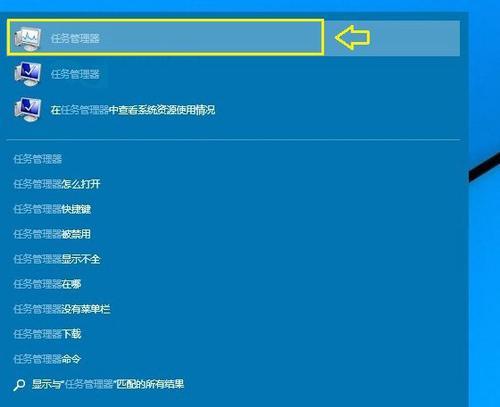
打开“系统”设置
在Win10系统中,点击桌面左下角的“开始”按钮,然后点击弹出的“设置”图标,进入设置界面。
选择“显示”选项
在“设置”界面中,找到并点击“显示”选项,进入显示设置界面。
进入“显示设置”
在显示设置界面中,可以看到各种显示选项。找到并点击页面右侧的“高级显示设置”链接,进入高级显示设置界面。
打开“显示适应性”
在高级显示设置界面中,找到并点击页面底部的“显示适应性”选项。
关闭“显示适应性”
在显示适应性选项中,找到并点击“关闭”按钮,即可关闭显示适应性功能。
返回“显示”选项
关闭显示适应性后,返回到显示设置界面。
找到“动画效果”
在显示设置界面中,向下滚动页面,找到“动画效果”选项。
点击“动画效果”
点击“动画效果”选项后,可以看到系统的默认动画效果设置。
选择“无”
在动画效果选项中,点击下拉菜单,选择“无”。
确认关闭动画效果
选择“无”后,关闭动画效果将立即生效。可以通过打开、关闭窗口等操作来验证是否关闭成功。
关闭“显示”选项
关闭动画效果后,点击页面左上角的“显示”选项,返回到上一级的设置界面。
关闭“设置”界面
在设置界面中,点击页面左上角的“关闭”按钮,即可关闭设置界面。
重启计算机
为了确保关闭动画效果的设置可以完全生效,建议重启计算机。
验证是否生效
在计算机重新启动后,再次进行打开、关闭窗口等操作,如果没有任何动画效果出现,则说明成功关闭了动画效果。
通过以上步骤,我们可以轻松地关闭Win10系统中的动画效果,提高系统的运行速度。但需要注意的是,关闭动画效果可能会降低一部分系统的视觉体验,因此可以根据个人需求选择是否关闭。
Win10关闭动画效果的简易教程
Win10的动画效果虽然能为用户带来一些视觉上的享受,但在一些老旧的电脑上可能会导致运行缓慢、卡顿等问题。关闭动画效果是提升电脑运行速度、提高工作效率的一种方法。本文将详细介绍如何在Win10系统中关闭动画效果,让你的电脑更加高效流畅。
1.桌面右键点击开始按钮
点击桌面右下角的开始按钮,弹出菜单。
2.打开“系统”
在弹出的菜单中,点击“系统”选项。
3.进入“显示”设置
在左侧的系统面板中,点击“显示”选项。
4.点击“高级显示设置”
在显示设置页面中,点击页面底部的“高级显示设置”。
5.进入“外观和性能”设置
在高级显示设置页面中,点击“外观和性能”选项卡。
6.自定义视觉效果
在外观和性能设置页面中,点击“自定义”按钮。
7.取消动画效果
在自定义视觉效果页面中,找到并取消勾选“动画”相关选项。
8.点击“应用”按钮
在自定义视觉效果页面中,点击页面底部的“应用”按钮。
9.关闭设置窗口
点击页面右上角的“X”按钮,关闭设置窗口。
10.重启电脑
关闭所有的程序窗口,并重新启动电脑。
11.检查动画效果是否关闭成功
重新启动后,打开一些应用或文件夹,观察界面的切换是否没有动画效果。
12.确认性能提升
使用电脑一段时间后,观察其运行速度和流畅度是否有所提升。
13.如何重新开启动画效果
如果后续你想重新开启动画效果,可以按照相同的步骤进入“外观和性能”设置页面,并勾选相关的动画选项。
14.注意事项
关闭动画效果可能会降低部分界面的视觉体验,对于配置较高的电脑来说,可能影响不明显。
15.
通过本文所介绍的简易教程,你可以轻松地关闭Win10的动画效果,提升电脑的运行速度和工作效率。但在关闭之前,也要注意一些可能带来的视觉体验降低的问题。
版权声明:本文内容由互联网用户自发贡献,该文观点仅代表作者本人。本站仅提供信息存储空间服务,不拥有所有权,不承担相关法律责任。如发现本站有涉嫌抄袭侵权/违法违规的内容, 请发送邮件至 3561739510@qq.com 举报,一经查实,本站将立刻删除。!
本文链接:https://www.cd-tjlm.com/article-4332-1.html