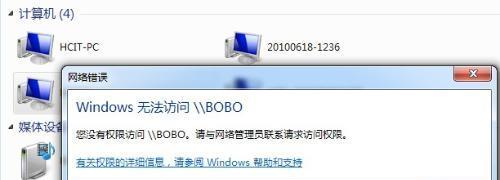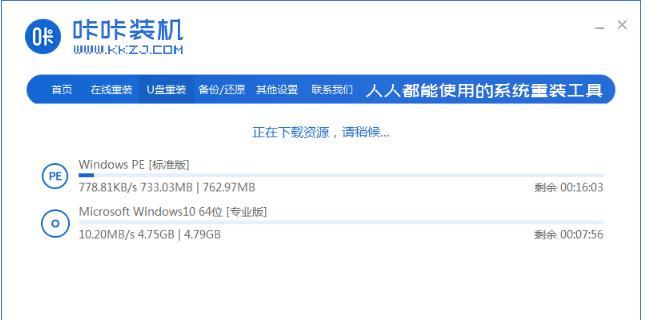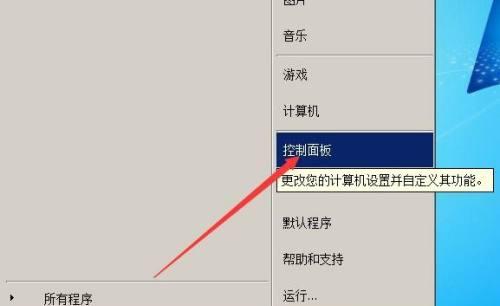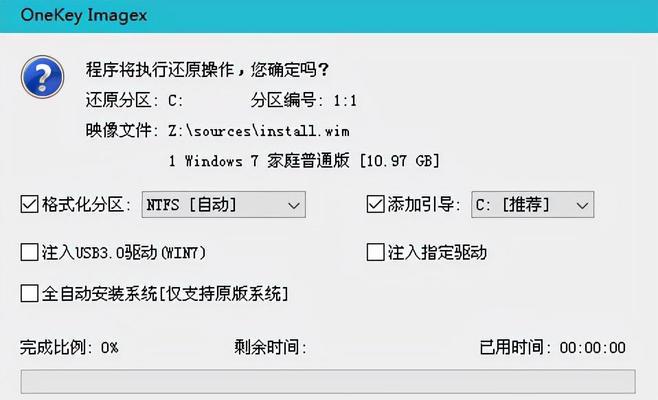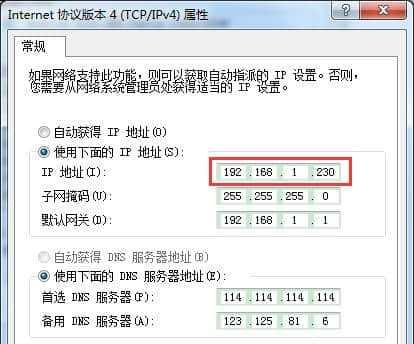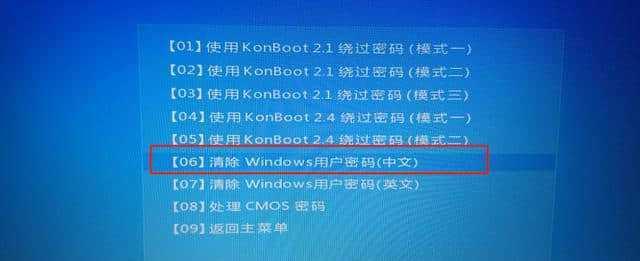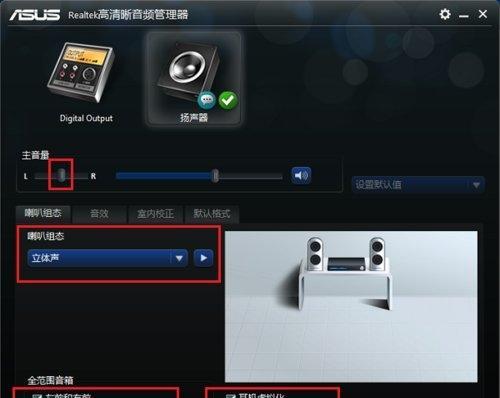解密Win7(掌握Win7的隐藏文件夹显示技巧)
- 数码技巧
- 2024-06-05
- 58
在使用Windows7操作系统时,有时候我们可能会遇到一些被隐藏的文件夹,这可能是由于系统设置或者其他原因导致的。然而,我们又需要访问这些被隐藏的文件夹,以便管理和操作其中的内容。本文将介绍如何在Win7系统中显示被隐藏的文件夹,帮助读者轻松管理自己的文件。
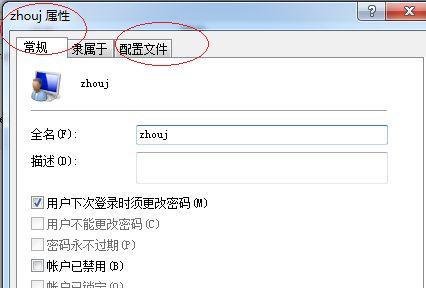
1.了解Win7系统中的隐藏文件夹功能
在Win7系统中,隐藏文件夹是为了保护某些关键系统文件或用户个人文件的安全性而设置的。然而,有时候我们需要访问这些隐藏文件夹,因此需要知道如何进行相关设置。
2.打开控制面板并进入文件夹选项
要显示被隐藏的文件夹,首先需要进入控制面板,并选择“文件夹选项”。在这个界面中,我们可以进行一些设置以显示隐藏的文件夹。
3.切换到“查看”选项卡
在文件夹选项窗口中,切换到“查看”选项卡。在这里,我们可以找到用于控制文件夹显示方式的各种选项。
4.找到并勾选“显示隐藏的文件、文件夹和驱动器”
在“查看”选项卡中,找到并勾选“显示隐藏的文件、文件夹和驱动器”。这样就可以将被隐藏的文件夹显示出来了。
5.取消隐藏系统文件
除了显示隐藏的文件夹外,有时候我们还需要取消隐藏系统文件。在“查看”选项卡中,找到并取消勾选“隐藏受保护的操作系统文件”。
6.点击“应用”并保存设置
完成上述设置后,点击“应用”按钮,然后点击“确定”来保存我们所做的更改。这样,我们就成功地显示了被隐藏的文件夹。
7.使用快捷键显示隐藏文件夹
除了通过控制面板进行设置外,我们还可以使用快捷键来显示或隐藏文件夹。按下Win+E打开资源管理器,在资源管理器窗口中按下Alt键,然后选择“工具”菜单,再选择“文件夹选项”。
8.了解其他相关设置
在文件夹选项中,除了显示隐藏的文件夹外,还有一些其他相关设置,如显示文件扩展名、显示隐藏的操作系统文件等。根据自己的需求进行设置。
9.查找特定的隐藏文件夹
有时候,我们可能需要查找特定的隐藏文件夹。在资源管理器中,点击顶部的搜索栏,并输入被隐藏文件夹的名称,然后按下回车键即可找到它们。
10.注意隐藏文件夹的安全性
虽然我们可以显示被隐藏的文件夹,但需要注意它们可能包含系统文件或个人隐私文件。在操作这些文件夹时,务必小心谨慎,以防误操作造成不可逆的损失。
11.备份隐藏文件夹中的重要数据
如果我们需要对隐藏文件夹中的内容进行操作或更改,建议先进行数据备份。这样即使出现意外情况,我们也能够保护好重要的数据。
12.隐藏文件夹的用途与场景
了解隐藏文件夹的用途与场景可以更好地管理和保护我们的个人文件。隐藏文件夹可以用于存放私密照片、敏感文档等。
13.设置密码保护隐藏文件夹
为了进一步保护隐藏文件夹中的内容,我们还可以设置密码来访问这些文件夹。这样只有知道密码的人才能打开和查看其中的内容。
14.注意避免误删隐藏文件夹
当我们显示被隐藏的文件夹后,可能会在操作中不小心误删其中的内容。在进行任何操作之前,请仔细确认和核对要删除的文件夹是否正确。
15.
通过本文的介绍,我们学会了如何在Win7系统中显示被隐藏的文件夹。掌握这项技巧后,我们可以更方便地管理和操作文件,并确保文件的安全性。但在操作过程中,请务必小心谨慎,以免误操作导致数据丢失或系统故障。
如何在Win7中显示被隐藏的文件夹
在Windows7操作系统中,默认情况下,某些文件夹会被系统隐藏起来,这样一来我们就无法直接查看和访问这些文件夹。但是,有时候我们可能需要找回这些被隐藏的文件夹,本文将介绍如何在Win7中显示被隐藏的文件夹,帮助读者解决这一问题。
1.如何打开文件资源管理器
打开文件资源管理器是进行显示隐藏文件夹操作的第一步,通过点击开始菜单左下角的“计算机”或者桌面上的“计算机”图标,即可打开文件资源管理器。
2.进入文件资源管理器选项设置
在文件资源管理器中,点击顶部菜单栏中的“工具”选项,在下拉菜单中选择“文件夹选项”。
3.打开文件夹选项窗口
在弹出的“文件夹选项”窗口中,点击顶部菜单栏中的“查看”选项卡。
4.找到隐藏文件和文件夹选项
在“查看”选项卡下方的列表中,找到“隐藏文件、文件夹和驱动器”选项。
5.取消隐藏受保护的操作系统文件选项
为了避免误操作,Windows系统默认会隐藏一些受保护的操作系统文件,这里需要取消隐藏这些文件的选项。
6.取消隐藏已知文件类型扩展名选项
取消隐藏文件类型扩展名选项可以让我们在文件夹中直接看到文件的后缀名,方便进行文件类型的识别。
7.显示隐藏的文件、文件夹和驱动器
在“隐藏文件、文件夹和驱动器”选项下方,选择“显示隐藏的文件、文件夹和驱动器”。
8.点击“确定”按钮保存设置
完成以上设置后,点击窗口底部的“确定”按钮,保存我们所做的更改。
9.刷新文件资源管理器
刷新文件资源管理器,使之显示被隐藏的文件夹。我们可以通过按下键盘上的F5键或者点击顶部菜单栏中的“查看”选项卡中的“刷新”按钮来实现。
10.查找被隐藏的文件夹
在文件资源管理器中,我们可以自由浏览各个磁盘或者文件夹,找到被隐藏的文件夹。
11.进一步处理被隐藏的文件夹
当找到被隐藏的文件夹后,我们可以对其进行进一步处理,例如复制、移动或删除等操作。
12.注意保护操作系统文件
在使用显示隐藏文件夹功能时,我们应当谨慎操作,避免删除或修改系统关键文件,以免影响操作系统的正常运行。
13.隐藏文件夹再次隐藏
如果在处理被隐藏的文件夹后,我们需要将其再次隐藏起来,只需按照前面的步骤进入“文件夹选项”窗口,将“隐藏文件、文件夹和驱动器”选项改为“不显示隐藏的文件、文件夹和驱动器”,然后保存设置即可。
14.显示隐藏文件夹的其他方法
除了通过文件资源管理器的设置,我们还可以使用其他方法来显示隐藏文件夹,例如使用命令提示符或者修改注册表等方式。
15.
通过简单的操作,我们可以轻松地在Win7中显示被隐藏的文件夹。这样一来,我们就能方便地找回被隐藏的重要文件和文件夹,提高了操作系统的灵活性和可用性。同时,在进行任何操作时,我们也要谨慎小心,以免对系统造成损坏或丢失重要数据。
版权声明:本文内容由互联网用户自发贡献,该文观点仅代表作者本人。本站仅提供信息存储空间服务,不拥有所有权,不承担相关法律责任。如发现本站有涉嫌抄袭侵权/违法违规的内容, 请发送邮件至 3561739510@qq.com 举报,一经查实,本站将立刻删除。!
本文链接:https://www.cd-tjlm.com/article-4-1.html