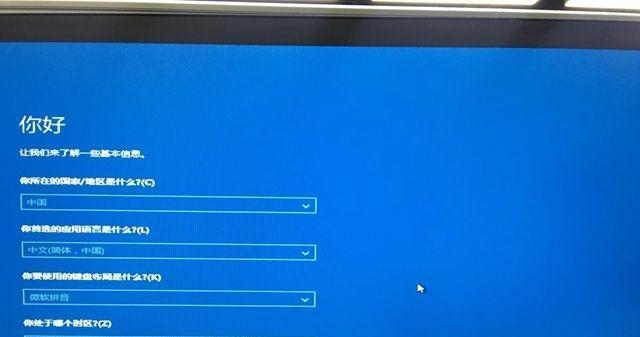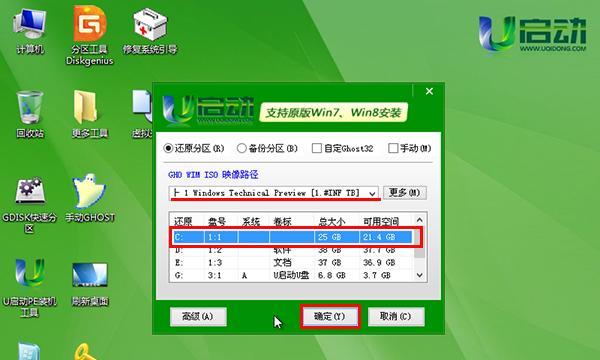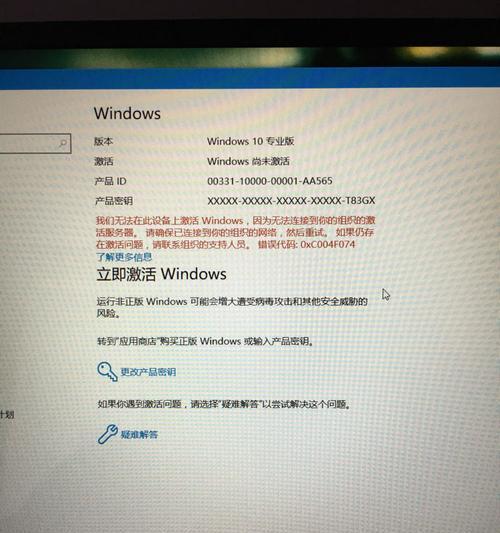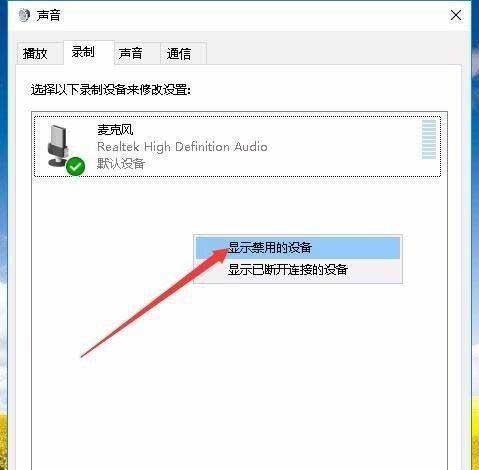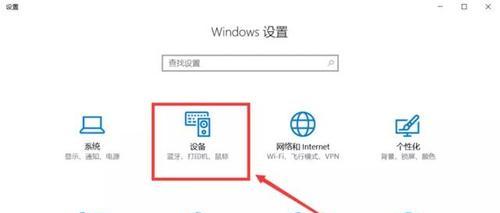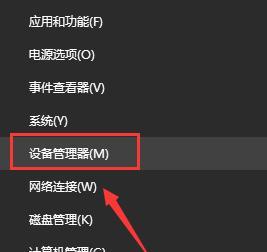如何在Win10系统中使用扫描功能(简单易学的扫描方法助您高效工作)
- 电脑攻略
- 2024-10-17
- 33
随着科技的进步和办公需求的增加,扫描功能在我们日常工作中的重要性不可忽视。Win10系统提供了便捷易用的扫描功能,让我们可以将纸质文件快速数字化,以方便存档、编辑和共享。本文将介绍在Win10系统中如何使用扫描功能,并提供一些实用技巧,帮助您更高效地完成工作。
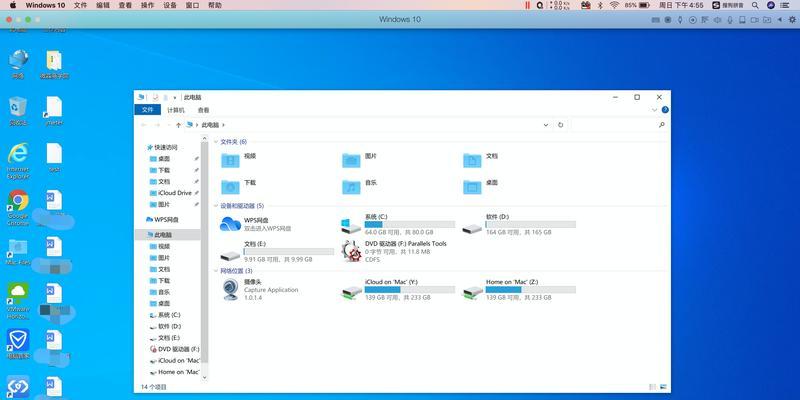
一、设置扫描仪并连接到电脑
二、打开WindowsFax和扫描应用程序
三、选择扫描仪设备
四、选择扫描类型
五、设置扫描分辨率
六、设置文件格式与存储位置
七、调整图像设置
八、进行预览和裁剪
九、调整亮度和对比度
十、应用图像增强功能
十一、添加注释和签名
十二、保存并命名扫描文件
十三、使用OCR技术识别文字
十四、共享和发送扫描文件
十五、备份和管理扫描文件
一:设置扫描仪并连接到电脑
将扫描仪设备连接到电脑,可以通过USB接口或者网络连接。确保扫描仪的驱动程序已正确安装,并在设备管理器中显示正常。
二:打开WindowsFax和扫描应用程序
在开始菜单中搜索并打开“WindowsFax和扫描”应用程序,这是Win10系统自带的扫描软件。
三:选择扫描仪设备
在WindowsFax和扫描应用程序中,选择“新扫描”选项卡,并点击“设置扫描仪”按钮。在弹出的窗口中选择您要使用的扫描仪设备。
四:选择扫描类型
在“新扫描”选项卡中,选择您需要进行的扫描类型,如文档、图片等。根据不同类型的扫描需求,选择相应的选项。
五:设置扫描分辨率
在“新扫描”选项卡中,点击“高级”按钮,在弹出的窗口中设置扫描分辨率。较高的分辨率可以获得更清晰的图像,但同时也会增加文件大小。
六:设置文件格式与存储位置
在“新扫描”选项卡中,点击“更改”按钮,选择扫描文件的保存格式和存储位置。常见的格式包括PDF、JPEG等,根据需要选择适合的格式。
七:调整图像设置
在“新扫描”选项卡中,点击“设置”按钮,可以进一步调整图像的亮度、对比度、色彩等参数,以获得最佳的扫描效果。
八:进行预览和裁剪
在“新扫描”选项卡中,点击“预览”按钮,系统会自动进行扫描预览。根据需要,可以调整扫描区域,并裁剪掉多余的空白部分。
九:调整亮度和对比度
在预览界面中,点击“亮度和对比度”按钮,可以进一步调整扫描图像的亮度和对比度,以改善图像质量。
十:应用图像增强功能
在预览界面中,点击“自动增强”按钮,系统会自动优化图像质量,提高细节显示和对比度。
十一:添加注释和签名
在预览界面中,点击“注释”按钮,可以添加文字或手写注释,还可以使用笔刷工具签名。
十二:保存并命名扫描文件
在“新扫描”选项卡中,点击“扫描”按钮,系统会将扫描结果保存到指定的文件夹中,并根据需要进行命名。
十三:使用OCR技术识别文字
WindowsFax和扫描应用程序还提供了OCR(光学字符识别)功能,可以将扫描的文本转换成可编辑的文字。点击“OCR”按钮,选择识别语言并开始识别。
十四:共享和发送扫描文件
在保存好扫描文件后,可以通过电子邮件、即时通讯工具等方式共享和发送给他人,以便快速传递信息。
十五:备份和管理扫描文件
为了防止数据丢失,建议定期对扫描文件进行备份,并按需进行分类和管理,以方便后续查找和使用。
Win10系统提供了方便易用的扫描功能,使我们能够快速高效地数字化纸质文件。通过设置扫描仪设备、选择合适的扫描类型、调整图像参数以及利用OCR技术等功能,我们可以得到清晰、准确的扫描结果。同时,合理管理和备份扫描文件也是保证工作效率和数据安全的重要环节。掌握这些扫描技巧,将助您更好地应对各种办公需求。
使用Win10系统的扫描功能
Win10系统作为目前最流行的操作系统之一,具备强大的功能和丰富的应用程序,其中包括了方便快捷的扫描功能。通过这一功能,用户可以轻松地将纸质文件转换为电子文档,方便管理和共享。本文将详细介绍如何在Win10系统中打开和使用扫描功能,帮助读者充分发挥操作系统的优势。
了解Win10系统的扫描功能
Win10系统提供了内置的扫描功能,可以通过连接到扫描仪或多功能一体机来实现文件扫描。这一功能既能够提高工作效率,又能够节省时间和纸张。不仅如此,Win10系统的扫描功能还支持多种文件格式的保存,包括PDF、JPEG等,方便用户选择。
打开Win10系统的扫描应用程序
要打开Win10系统的扫描应用程序,首先需要点击开始菜单,并在搜索框中输入“扫描”。在搜索结果中选择“Windows扫描”,即可打开扫描应用程序。如果在搜索结果中没有找到该应用程序,可能是因为未连接到扫描仪或多功能一体机,或者需要先安装相关驱动程序。
连接扫描仪或多功能一体机
在开始使用Win10系统的扫描功能之前,需要先将扫描仪或多功能一体机与计算机进行连接。可以通过USB线缆将两者连接,也可以通过无线网络连接。在连接完成后,确保设备已经开启,并处于正常工作状态。
选择扫描设置
打开扫描应用程序后,用户可以在界面上选择不同的扫描设置。可以选择单面扫描还是双面扫描、彩色扫描还是黑白扫描等。还可以调整扫描的分辨率和页面大小等参数,以满足个人需求。
预览和编辑扫描文件
在开始正式扫描之前,用户可以先进行预览和编辑操作。通过预览功能,用户可以查看最终扫描结果的效果,确保没有遗漏或模糊的部分。如果需要编辑扫描文件,可以使用应用程序提供的简单编辑工具进行裁剪、旋转或调整亮度等操作。
开始扫描文件
当所有设置和编辑都完成后,用户可以点击“开始扫描”按钮,开始扫描文件。在扫描过程中,用户可以实时查看进度,并可以选择中途暂停或取消扫描。扫描完成后,系统将自动保存扫描文件,并显示在应用程序中的文件列表中。
保存扫描文件
扫描完成后,用户可以选择将文件保存到本地计算机上的特定位置。Win10系统支持将扫描文件保存为PDF、JPEG等多种格式,并可以为文件命名和添加标签,以便于管理和检索。
打印和共享扫描文件
除了保存扫描文件,用户还可以选择将文件打印出来或共享给他人。通过Win10系统提供的打印功能,用户可以直接将扫描文件发送到连接的打印机进行打印。同时,用户还可以通过邮件、即时通讯工具等方式将扫描文件发送给其他人。
自动文档进纸器的使用
对于一些具备自动文档进纸器的扫描设备,Win10系统同样支持自动化扫描。用户只需要将多页文件放入文档进纸器中,并设置相关参数,系统将自动按序进行扫描,并生成多页的电子文档。
设置默认扫描选项
为了方便日常使用,Win10系统允许用户设置默认的扫描选项。用户可以根据自己的使用习惯和需求,设置默认的扫描格式、分辨率等参数,以免重复设置每一次扫描任务。
解决常见扫描问题
在使用扫描功能过程中,可能会遇到一些常见问题,如扫描失败、图像质量不佳等。本段落将介绍一些常见问题的解决方法,以帮助用户顺利使用扫描功能。
更新和维护扫描设备驱动
为了确保扫描设备与Win10系统的兼容性和稳定性,用户需要定期更新和维护相关的设备驱动程序。通过更新驱动程序,可以修复一些已知的问题,提升设备的性能和稳定性。
使用第三方扫描软件
除了Win10系统自带的扫描应用程序外,还有一些第三方软件可以提供更多扫描功能和选项。用户可以根据自己的需求选择合适的第三方扫描软件,并按照软件提供的操作指南进行使用。
扫描功能的其他应用场景
除了将纸质文件转换为电子文档外,Win10系统的扫描功能还可以应用于其他场景。可以扫描名片以快速导系人信息,或者扫描图片以进行文档识别和文字提取等。
通过本文的介绍,我们了解了如何在Win10系统中打开和使用扫描功能,帮助用户将纸质文件转换为电子文档。同时,我们还学习了如何进行扫描设置、预览和编辑文件、保存和共享文件等操作。希望读者能够充分利用Win10系统的扫描功能,提高工作效率和便捷性。
版权声明:本文内容由互联网用户自发贡献,该文观点仅代表作者本人。本站仅提供信息存储空间服务,不拥有所有权,不承担相关法律责任。如发现本站有涉嫌抄袭侵权/违法违规的内容, 请发送邮件至 3561739510@qq.com 举报,一经查实,本站将立刻删除。!
本文链接:https://www.cd-tjlm.com/article-3957-1.html