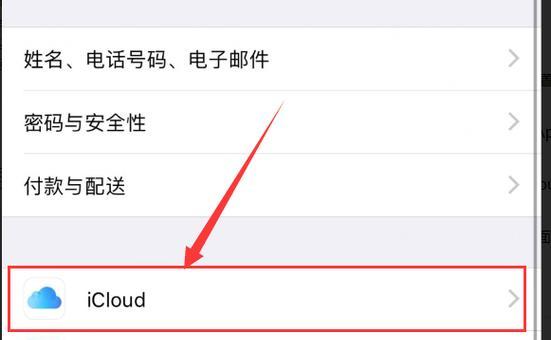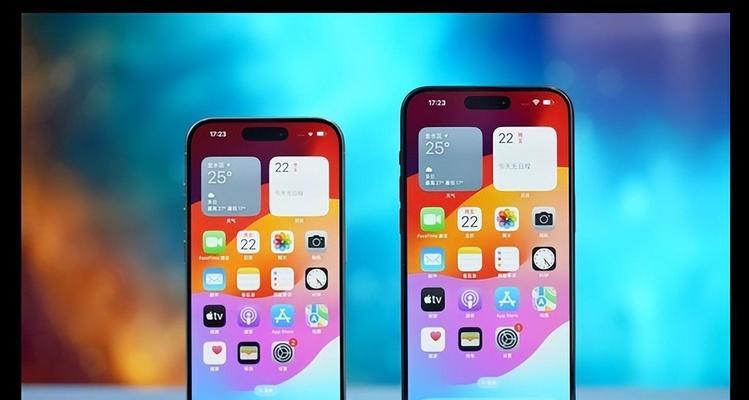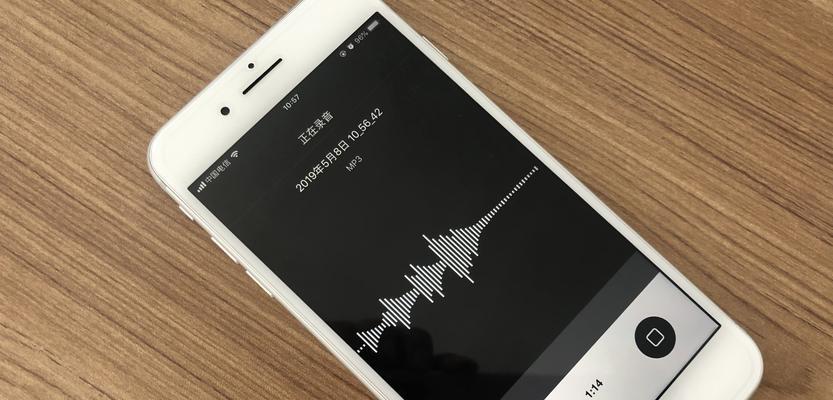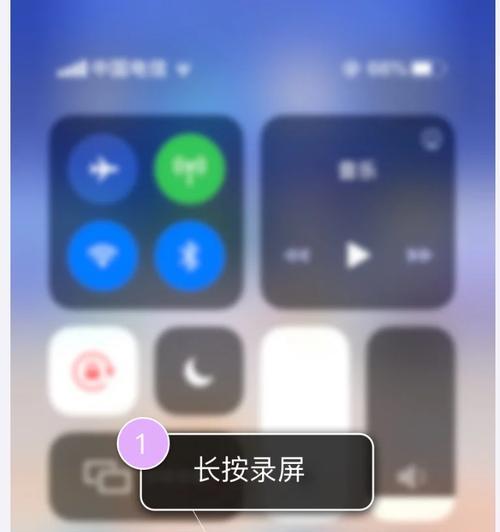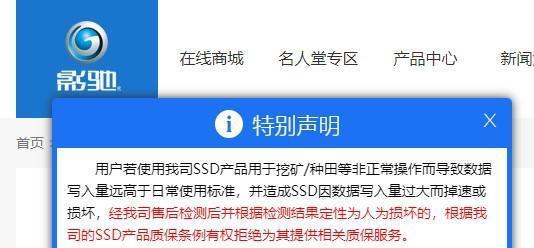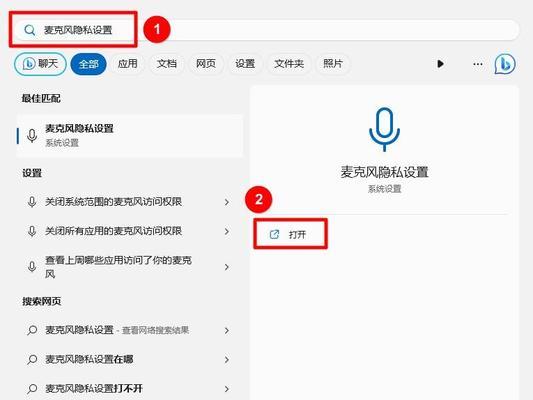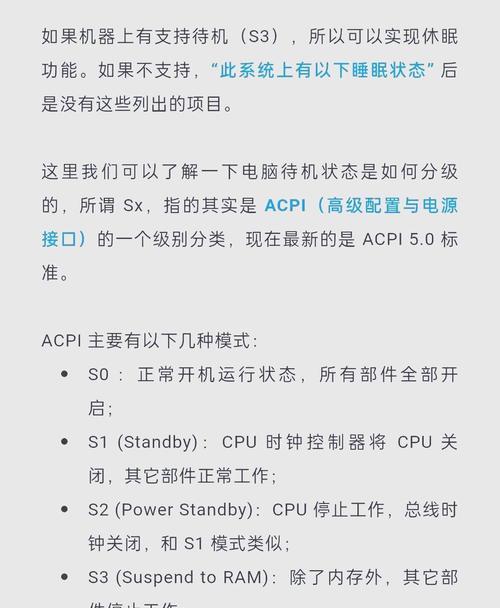iPhone4截图方法解析(掌握关键操作)
- 电器经验
- 2024-10-09
- 56
随着智能手机的普及,截图功能成为了我们日常使用手机的必备功能之一。本文将重点介绍如何在iPhone4上进行截图操作,帮助读者更好地掌握这一技巧。
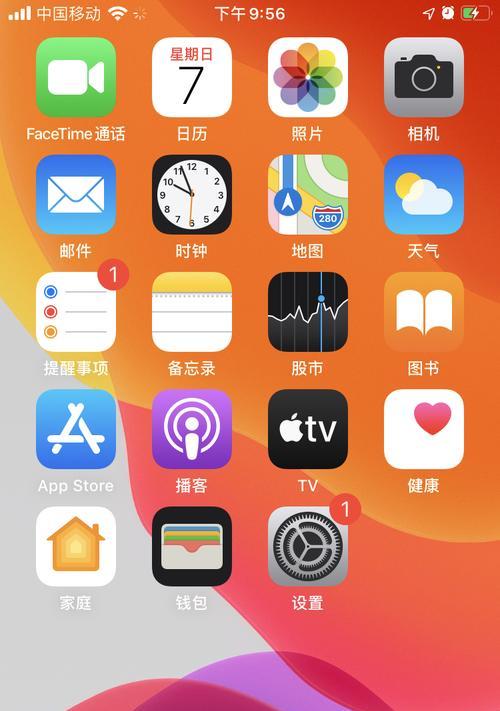
寻找Home键和电源键
在进行截图之前,首先需要了解iPhone4的硬件按键布局。Home键位于手机正面下方的中间位置,而电源键则位于手机顶部右侧。通过熟悉这两个按键的位置,才能更方便地进行后续的截图操作。
同时按下Home键和电源键
要实现iPhone4的截图功能,需要同时按下Home键和电源键。在打开需要截图的页面或应用后,用一只手的食指同时按住Home键和另一只手的食指按住电源键,然后迅速松开这两个按键。这样就完成了截图的操作。
观察屏幕闪动提示
当你成功按下并松开Home键和电源键后,屏幕会一闪而过,并发出一个照相机快门声。这是系统提示截图已经成功进行,并已保存到相册中。你可以在照片应用中找到刚刚截取的屏幕截图。
使用快捷键进行截图
除了按下Home键和电源键的组合方式,iPhone4还提供了快捷键来实现截图功能。在设置中打开“辅助功能”-“按下Home键”-“截屏”,即可将截图功能设置为按下Home键即可实现。
设置自定义截图快捷方式
如果你觉得按下Home键和电源键或者按下Home键过于麻烦,那么可以在设置中进一步自定义截图快捷方式。在“辅助功能”-“按住侧面按钮”-“截屏”中选择需要的方式,比如按住侧面按钮即可实现截图。
截图后编辑和分享
当你完成截图后,可以通过在照片应用中进行编辑,比如裁剪、涂鸦或添加文字等操作。之后,你可以将截图分享给朋友或者通过其他应用发送出去,方便快捷地与他人交流分享。
快速分享到社交平台
如果你想要更快速地分享截图到社交平台,可以直接在照片应用中选择“分享”选项,然后选择需要分享的社交平台,比如微信、QQ、微博等。这样就可以一键将截图分享到你想要的社交平台上。
备份截图到云端
为了防止截图丢失或者手机损坏导致数据丢失,你可以将截图备份到云端存储空间。比如通过iCloud或者其他云存储服务,将截图上传到云端,这样即使手机出现问题,你也能够随时随地访问截图。
设置自动保存截图到相册
如果你不想手动去照片应用中查找和保存截图,可以在设置中打开“相机”-“自动将照片和视频保存至相册”,这样每次截图都会自动保存到相册中,方便管理和查找。
截图操作的注意事项
在进行截图操作时,需要注意以下几点:避免按住时间过长导致重启或其他功能触发;避免按键不准确导致截图失败;避免忘记保存截图而造成数据丢失等情况。只有正确操作和注意细节,才能更好地使用iPhone4的截图功能。
多种场景下的截图应用
除了常规的截取屏幕内容外,iPhone4的截图功能还可以应用于其他场景,比如记录网页上的有趣内容、保存聊天记录、保存错误提示信息等。只要你掌握了截图的方法,就能更好地应用在不同的情境中。
截图与个人隐私保护
在进行截图操作时,要注意尊重他人的隐私。在进行社交聊天或浏览网页时,避免截取他人的隐私内容。截图是一项有用的功能,但也需要注意个人和他人的隐私保护。
常见问题及解决方法
在使用iPhone4进行截图时,可能会遇到一些常见问题,比如截图保存失败、截图后无法编辑等。针对这些问题,本节将提供一些常见问题的解决方法,帮助读者更好地应对截图过程中可能出现的困扰。
截图功能的进一步扩展
除了基本的截取全屏的功能外,iPhone4还有一些进一步扩展的截图功能,比如滚动截屏、定时截屏等。在实际使用中,你可以根据具体需求来选择适合自己的截图方式,更加高效地利用这一功能。
结语:掌握iPhone4截图方法,轻松实现屏幕捕捉
通过本文的介绍和指导,相信读者已经掌握了在iPhone4上进行截图的方法。无论是个人使用还是工作需求,截图功能都能帮助我们更方便地记录和分享屏幕内容。希望读者能够在日常使用中更好地运用截图功能,提升手机使用体验。
iPhone4截图方法大全——轻松记录手机屏幕精彩瞬间
随着手机拍摄功能的普及,截图成为我们日常使用手机的重要功能之一。本文将为大家介绍iPhone4上常用的截图方法,从快捷键到第三方应用,让您轻松记录手机屏幕的精彩瞬间。
快捷键截图——用最简单的方式记录屏幕
使用iPhone4进行快捷键截图的方法非常简单,只需同时按下手机的“Home”和“Power”按钮即可实现截图,屏幕会一闪而过,并将截图保存在相册中。
滑动手势截图——操作更加便捷
iPhone4还支持滑动手势截图的功能,在设置中打开“辅助功能”选项后,只需在屏幕上用三指从上向下滑动即可完成截图。
使用Siri进行语音指令截图——告别繁琐的操作
借助Siri的智能语音识别功能,iPhone4可以实现语音指令截图。只需长按“Home”按钮唤起Siri,并说出“截图”指令,手机屏幕将自动截图并保存。
借助第三方应用截图——更多功能更自由
除了系统自带的截图功能,iPhone4还有许多第三方应用可以提供更多截图的功能,例如“快图”、“截屏大师”等应用,不仅可以截取整个屏幕,还可以进行编辑和标记。
使用AirPlay进行屏幕录制——完整记录操作过程
AirPlay是苹果公司提供的一种无线投屏技术,利用它,iPhone4可以将屏幕内容通过无线方式传输到电视或电脑上。通过连接AirPlay设备,您可以完整地记录您在手机上的操作过程。
使用iPhone自带的编辑工具——个性化截图
iPhone4自带了一些简单的编辑工具,包括画笔、标注、马赛克等,可以在截图后对图片进行简单的编辑处理,满足您的个性化需求。
通过iCloud实现截图同步——多设备共享截图
如果您使用多个苹果设备,可以通过iCloud同步功能将截图自动上传到云端,从而实现多设备共享截图的便利。
借助快速预览功能——快速查看截图
iPhone4自带了快速预览功能,只需轻触截图并按住屏幕稍久即可实现快速查看,无需打开图片编辑软件。
通过邮件发送截图——方便与他人分享
截取屏幕后,您可以直接通过邮件发送截图给他人,方便快捷地分享您的手机屏幕。
借助云存储服务备份截图——防止数据丢失
为了防止截图丢失,您可以选择使用云存储服务进行备份,例如iCloud、百度云等,确保截图数据的安全性和可靠性。
使用标记工具添加说明文字——更直观地表达意图
截图后,您还可以使用标记工具添加文字说明,使截图更加直观地表达您的意图,并方便与他人沟通。
借助虚拟摄像头工具进行实时录制——记录视频操作
有时候,截图无法满足我们的需求,我们可能需要记录一段视频操作过程。通过使用虚拟摄像头工具,如CamtasiaStudio等,可以实现手机屏幕的实时录制。
使用屏幕分享工具进行远程截图——方便远程协作
在需要进行远程协作的场景下,您可以借助屏幕分享工具,如TeamViewer等,对远程设备进行截图,方便协作和沟通。
通过快速启动菜单进行截图——便捷操作一键实现
iPhone4的快速启动菜单提供了截图选项,只需从屏幕底部向上滑动并选择截图按钮,即可实现一键截图,操作更加便捷。
使用视频编辑软件进行屏幕录制——实现更多操作需求
如果您需要进行更为复杂的操作需求,例如演示、游戏录制等,可以选择使用视频编辑软件进行屏幕录制,如iMovie、Camtasia等,满足您的多样化需求。
通过本文的介绍,我们了解了iPhone4上多种截图方法的使用,包括快捷键截图、滑动手势截图、语音指令截图、第三方应用截图等。无论是简单的记录屏幕还是复杂的操作需求,iPhone4都能满足您的要求,并帮助您轻松记录手机屏幕的精彩瞬间。
版权声明:本文内容由互联网用户自发贡献,该文观点仅代表作者本人。本站仅提供信息存储空间服务,不拥有所有权,不承担相关法律责任。如发现本站有涉嫌抄袭侵权/违法违规的内容, 请发送邮件至 3561739510@qq.com 举报,一经查实,本站将立刻删除。!
本文链接:https://www.cd-tjlm.com/article-3906-1.html