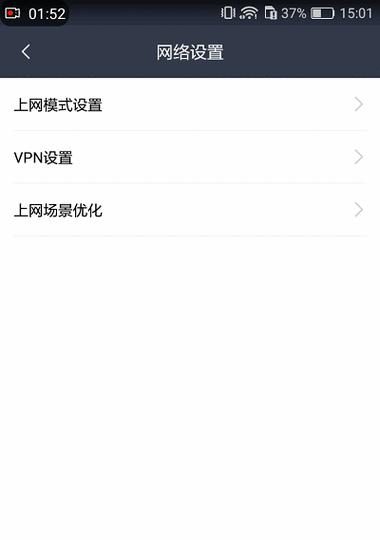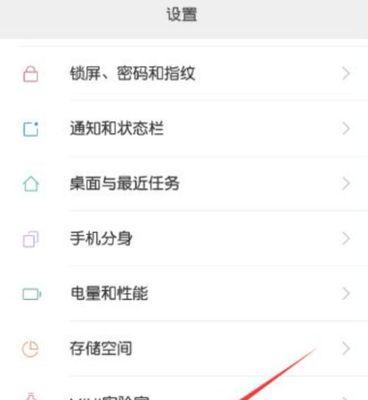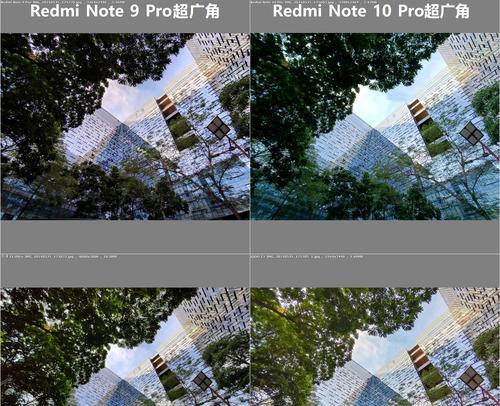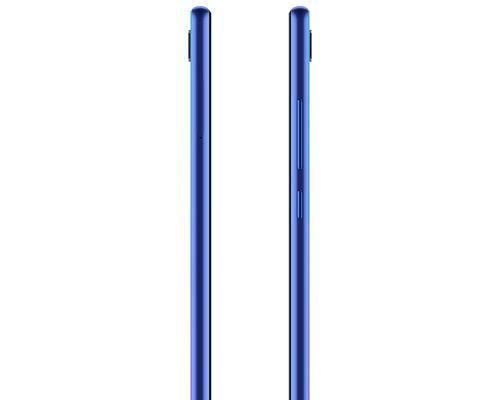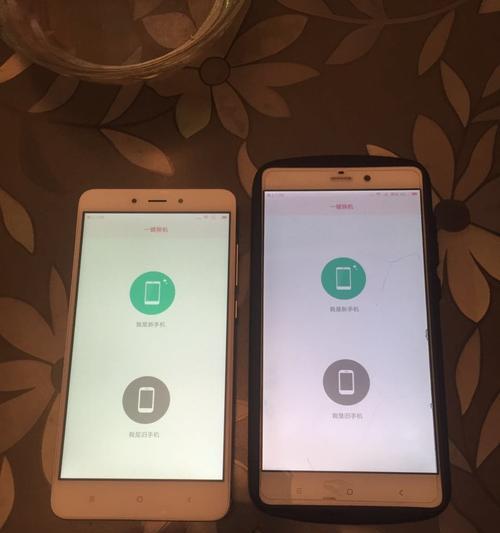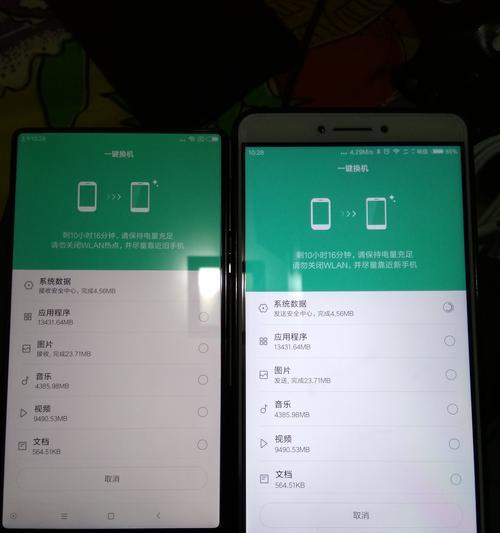小米手机的四种截屏方式(掌握小米手机截屏的技巧)
- 数码技巧
- 2024-10-13
- 69
在日常使用手机的过程中,截屏是一项非常常用的功能。而小米手机作为一款颇受欢迎的智能手机品牌,也提供了多种截屏方式供用户选择。本文将为大家介绍小米手机的四种截屏方式,并分享一些小技巧,让你在使用小米手机时更加便捷。
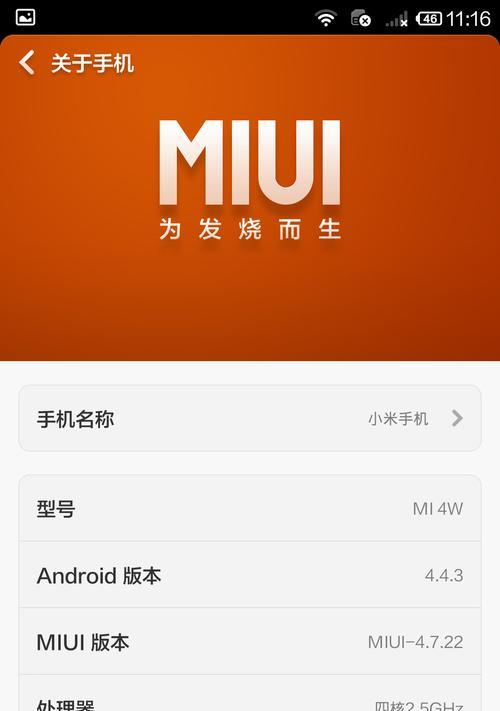
一、屏幕下方快捷栏截屏
通过下拉屏幕,即可看到小米手机的快捷栏,其中包含了一些常用功能,如调节亮度、声音等。在快捷栏中点击“截屏”按钮,即可实现快速截屏。
二、三指截屏
在小米手机设置中,你可以将三指截屏功能打开。当你想要截屏时,只需要同时用三个手指按住屏幕,然后将手指滑动,即可轻松完成截屏。
三、指纹截屏
如果你的小米手机支持指纹解锁功能,那么你还可以通过指纹截屏的方式来进行截屏。只需在设置中开启该功能,在需要截屏的时候,用已录入指纹的手指长按指纹解锁键,即可完成截屏。
四、智能截屏
小米手机还提供了一种智能截屏的方式,该功能可以通过多种方式触发,如通过声音、摇晃手机等。只需在设置中开启智能截屏功能,并设置相应的触发方式,即可使用智能截屏。
五、使用快捷键截屏更方便
在小米手机上,你还可以通过设置快捷键来实现更便捷的截屏操作。在设置中找到“按键与手势”选项,然后选择“快捷截屏”,你就可以自定义一个快捷键来进行截屏了。
六、如何自定义截屏保存路径
小米手机默认的截屏保存路径是在相册中的“屏幕截图”文件夹下。但如果你想要将截屏保存到其他文件夹中,也可以在设置中进行自定义设置。只需进入“存储”-“存储设置”-“截屏存储位置”,选择你想要保存的文件夹即可。
七、使用截屏后编辑工具
小米手机提供了内置的截屏后编辑工具,让你在截屏后可以进行编辑,如涂鸦、添加文字等。只需在截屏后选择“编辑”,即可进入编辑界面进行各种操作。
八、分享截屏快捷方式
在截屏后,如果你需要将截屏图片分享给其他人,不需要先保存再去找图片,小米手机提供了直接分享的快捷方式。只需在截屏后点击“分享”,即可选择你想要分享到的应用程序。
九、设置截屏声音
如果你喜欢在截屏时有声音提示,小米手机也提供了设置截屏声音的选项。只需进入“声音与震动”-“其他声音设置”,然后开启“截屏声音”选项即可。
十、如何截取长图
当你需要截取整个页面或者长图片时,小米手机也提供了滚动截屏功能。在进行截屏操作时,只需选择“长截屏”选项,然后按照提示操作,即可轻松完成长图的截取。
十一、解决截屏模糊问题
有时候,在进行截屏操作后,你可能会发现截取的图片出现模糊现象。这很可能是因为你的手指没有按住屏幕稳定导致的。解决这个问题的方法就是在进行截屏时,尽量稳定手指,避免晃动。
十二、截屏后如何查找图片
在小米手机中,你可以在相册中的“屏幕截图”文件夹中找到你的截屏图片。如果你有大量的截屏图片,可以通过相册的搜索功能来快速查找特定的图片。
十三、删除不需要的截屏图片
由于截屏操作频繁,可能会导致相册中积累了大量不需要的截屏图片。为了保持相册的整洁,你可以定期删除不需要的截屏图片。只需进入相册,选择要删除的图片,然后点击删除即可。
十四、备份截屏图片至云端
为了防止截屏图片丢失,你可以考虑将截屏图片备份至云端。小米手机提供了云服务功能,只需将截屏图片上传至云端,即可实现备份和随时查看。
十五、
通过本文的介绍,我们了解了小米手机的四种截屏方式,并且掌握了一些小技巧,让我们在使用小米手机时更加便捷。无论是快捷栏截屏、三指截屏还是指纹截屏,都可以根据自己的喜好和实际需求来选择适合自己的方式。希望本文对大家有所帮助,让你能够更好地利用小米手机的截屏功能。
掌握这些技巧让你的截屏更方便
随着智能手机的普及,截屏已经成为了我们日常生活中常用的功能之一。作为一款备受欢迎的智能手机品牌,小米手机提供了多种截屏方式,本文将详细介绍这四种方式,并分享一些技巧和小窍门。
1."常规方式"-通过按键截屏
2."手势方式"-通过手势截屏
3."滚动方式"-实现长截屏功能
4."延迟方式"-设定截屏延迟时间
5."常规方式"的使用方法和步骤
6."手势方式"的设置和使用技巧
7."滚动方式"实现长截屏的操作步骤
8."延迟方式"设定截屏延迟时间的方法
9.如何在不同场景下选择合适的截屏方式?
10.一些常见问题及解决方法
11.如何利用截屏功能进行编辑和分享?
12.小窍门:如何快速截取特定部分的屏幕?
13.如何使用截屏工具进行更高级的操作?
14.截屏技巧:如何截取长网页和聊天记录?
15.掌握小米手机的四种截屏方式,让你截屏更加便捷高效
1."常规方式"-通过按键截屏
通过按下手机上的音量减键和电源键同时截取当前屏幕的快照,适用于大多数智能手机。
2."手势方式"-通过手势截屏
小米手机提供了通过滑动三个手指来实现截屏的功能,用户只需在设置中开启相应选项并进行简单设置即可使用该功能。
3."滚动方式"-实现长截屏功能
在部分小米手机中,滚动方式可以实现对长网页、长聊天记录等内容的截取,用户只需按下音量减键和电源键进入截屏界面,选择滚动截屏并滑动屏幕即可。
4."延迟方式"-设定截屏延迟时间
通过设置中的“延迟拍照”选项,用户可以设定截屏的延迟时间,在延迟时间结束后自动进行截屏,适用于需要等待特定场景的截屏需求。
5."常规方式"的使用方法和步骤
按下音量减键和电源键同时,手机将自动保存当前屏幕的快照,并将其保存至相册中的“截图”文件夹。
6."手势方式"的设置和使用技巧
在设置中找到“其他设置”-“快捷手势”-“三指截屏”选项,开启后用户只需在需要截屏的界面滑动三个手指即可完成截屏。
7."滚动方式"实现长截屏的操作步骤
在进行截屏时,选择滚动截屏选项并滑动屏幕,系统会自动将整个页面或聊天记录拼接为一张长图,并保存在相册中。
8."延迟方式"设定截屏延迟时间的方法
在设置中找到“其他设置”-“延迟拍照”选项,选择合适的延迟时间,到达指定时间后自动进行截屏。
9.如何在不同场景下选择合适的截屏方式?
根据具体需求,选择相应的截屏方式:常规方式适用于普通场景,手势方式方便快捷,滚动方式适合长内容,延迟方式适用于需要等待的场景。
10.一些常见问题及解决方法
针对常见问题,如截屏无法保存、截屏后闪退等,提供解决方法和应对措施。
11.如何利用截屏功能进行编辑和分享?
介绍利用小米手机自带的截屏编辑工具,对截屏图片进行标注、剪裁、马赛克等编辑,并分享至社交媒体或发送给朋友。
12.小窍门:如何快速截取特定部分的屏幕?
在进行截屏操作时,将两根手指放置在屏幕上并捏合,可以选择截取特定部分的屏幕,适用于只需要截取某个区域的场景。
13.如何使用截屏工具进行更高级的操作?
介绍一些第三方截屏工具,如小米自带的“超级截屏”应用,可实现滚动截屏、GIF录制等更高级的功能。
14.截屏技巧:如何截取长网页和聊天记录?
提供一些技巧,如在滚动截屏时适当放慢滑动速度,或在需要截取聊天记录时使用延迟方式等。
15.掌握小米手机的四种截屏方式,让你截屏更加便捷高效
四种截屏方式的特点和使用场景,以及如何根据需求选择合适的截屏方式,让用户能够更好地利用小米手机的截屏功能。
版权声明:本文内容由互联网用户自发贡献,该文观点仅代表作者本人。本站仅提供信息存储空间服务,不拥有所有权,不承担相关法律责任。如发现本站有涉嫌抄袭侵权/违法违规的内容, 请发送邮件至 3561739510@qq.com 举报,一经查实,本站将立刻删除。!
本文链接:https://www.cd-tjlm.com/article-3709-1.html